Как сделать напоминание в Windows 7
Как сделать напоминание в Windows 7
В сегодняшнем уроке мы будем делать напоминание о каком-либо событии или планах на будущее для себя любимого только средствами Windows без использования сторонних программ.
Инструкция о создании напоминаний будет длинной, хотя по сути своей все делается довольно просто, стоит лишь чуть-чуть вникнуть в последовательность действий. В качестве примера приведу сегодняшнюю ситуацию, когда в новом письме я получил приглашение на вебинар о котором к вечеру могу просто забыть, потому что на сегодня запланировано очень много дел.
Т.к. на моем компьютере установлено очень много разного софта для работы, то я просто не хочу перегружать систему установкой еще одной программы для напоминаний. Да и зачем ставить лишнее когда в Windows 7 и выше уже есть нужный функционал. Конечно не такой широкий как хотелось бы и может не очень удобный, но если вы не планируете ежедневно создавать десятки напоминаний, то Планировщика заданий windows вам вполне хватит.

Приступим: кстати для Windows 7 и 8 инструкция одинаково актуальна, по сути это одна и та же операционная система только с разным интерфейсом и соответственно разными путями к панели управления.
Добавление и удаление напоминаний для собраний
Это относится ко всем встречам и собраниям в календаре. Сохраните этот параметр для будущих встреч и собраний.
На вкладке Файл выберите пункт Параметры, а затем — категорию Календарь.
В разделе Параметры календаря установите или снимите флажок Напоминания по умолчанию.
Установите время по умолчанию, в течение которого вы хотите получать напоминания перед новыми элементами календаря (например, 15 минут, 30 минут и т. д.).
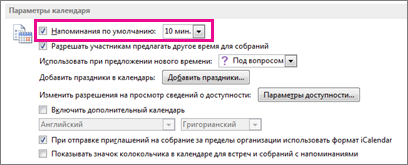
Это относится только к выбранному собранию в календаре.
в нижней части экрана выберите Календарь;

Откройте собрание. Если появится диалоговое окно Открытие повторяющегося элемента, выполните одно из следующих действий:
чтобы установить напоминание только для одной встречи или собрания из ряда, выберите Только это;
чтобы установить напоминание для всех встреч или собраний ряда, выберите Весь ряд;
На вкладке Собрание (для повторяющегося собрания — вкладка Ряд собраний нажмите кнопку Напоминания и выберите время, за какое время до встречи или собрания вы хотите получить напоминание). Чтобы отключить напоминание, выберите вариант Нет.

Как сделать заметные напоминалки в Windows
Если вам необходимы удобные и эффективные напоминалки в Windows, то совсем не обязательно прибегать к помощи сторонних программ. Как вы знаете, в окнах есть такая штука под названием «Планировщик заданий». Она позволяет создавать простые напоминания в виде небольших окошек, но у них есть один большой недостаток.
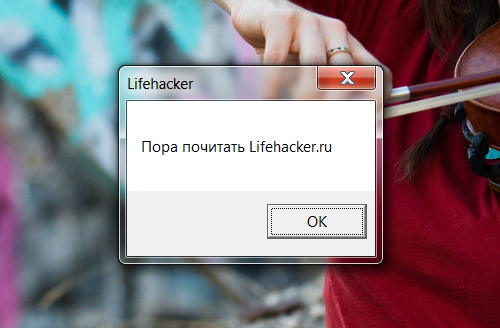
Дело в том, что эти напоминания могут появиться под текущими открытыми окнами. Иными словами, если в данный момент вы работаете, к примеру, в проводнике, то напоминание может появиться за ним. В такой ситуации человек может просто не обратить на него внимание.
Альтернативный способ создания напоминаний использует всё тот же планировщик заданий в сочетании с командной строкой.
Итак, запускаем планировщик заданий (Пуск -> Программы -> Стандартные -> Служебные).
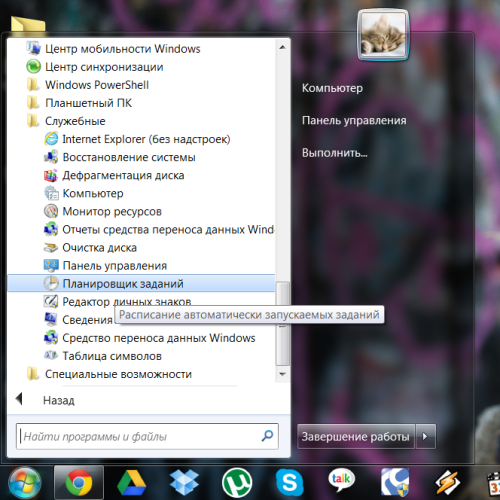
В появившемся окне выбираем Действие -> Создать задачу.
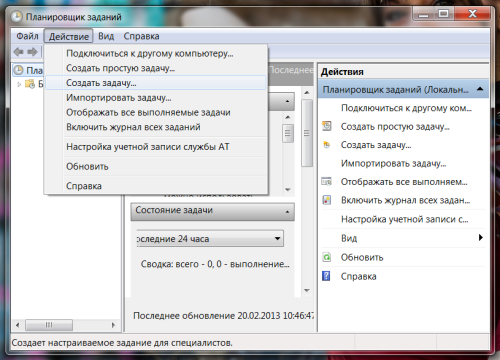
Во вкладке «Общие» указываем имя для нашего напоминания. Оно может быть любым, но в идеале должно хоть как-то идентифицировать свою функцию. Нужно удостовериться, что выбран пункт «Выполнять только для зарегистрированного пользователя», а также снята галочка с пункта «Скрытая задача».
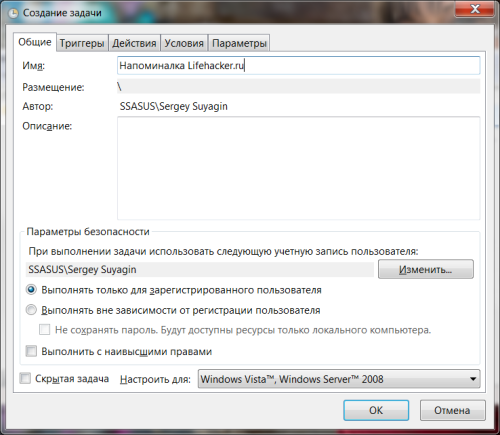
Переходим на вкладку «Триггеры» и создаём новый триггер. Говоря проще, это условие, которое инициирует запуск нашего хитрого механизма. Назначаем задачу «По расписанию». Указываем время, в которое должно появиться напоминание. При необходимости дополнительно обозначаем интервалы для повторного появления напоминания. Ставим галочку в пункте «Включено».
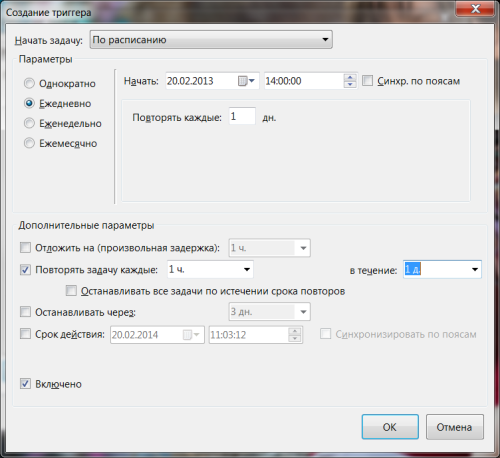
Наконец, переходим на вкладку «Действия». Если раньше для создания стандартного напоминания мы выбирали действие «Вывод сообщения», то теперь нужно выбрать «Запуск программы». В поле «Программа или сценарий» пишем «cmd».
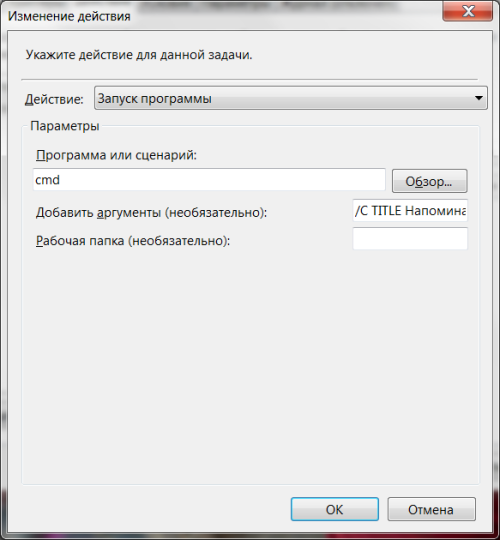
В поле «Добавить аргументы» копируем этот код:
/C TITLE Напоминалка Lifehacker&ECHO.&ECHO.&ECHO ПОРА ПОЧИТАТЬ LIFEHACKER&ECHO.&TIMEOUT -1
Как видите, код очень прост для понимания и вполне свободно редактируется под ваши конкретные нужды. TITLE — это заголовок окна командной строки, команда ECHO позволяет размещать текст после неё, а ECHO с точкой обозначает пустую строку. Поскольку код копируется как единая строка, значок & служит разделителем строк в окне. Значение параметра TIMEOUT, равное -1, означает, что окно закроется только при нажатии клавиши. Вы можете сделать закрытие окна автоматическим, указав положительное значение в секундах (если мы хотим, чтобы окно закрылось через 15 секунд, то пишем TIMEOUT 15). При этом возможность досрочного закрытия окна нажатием клавиши сохраняется.
При необходимости вы можете добавить в текст некоторую дополнительную необходимую информацию (к примеру, вставка %TIME% будет выводить в окне текущее системное время).
Теперь наше уведомление выглядит вот так:
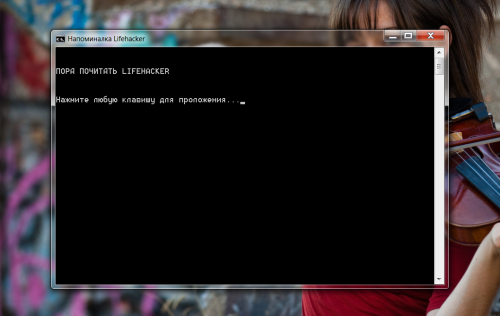
Главным плюсом такого отображения оповещений является то, что окно уведомления всегда появляется поверх всех остальных окон и его гораздо сложнее пропустить.
Machy лучшая программа напоминалка
Первым делом необходимо скачать саму программу Machy на домашний компьютер по одной из ниже приведенных ссылок:
Программа уже давно не обновляется, но по-прежнему отлично работает на всех платформах windows (win7, win8, win10, XP, vista) и простая в использовании. После скачивания архива на рабочий стол, необходимо его распаковать в удобную для вас директорию на ноутбуке или стационарном ПК.
В корневой папке утилиты двойным щелчком открываем файл Machy.exe. После запуска программы можно будет увидеть её весь функционал и возможности, после чего приступим к настройке утилиты. После первого приветствия и нажатия кнопки «ОК», данный софт автоматически свернётся в трее, правый нижний угол экрана. Чтобы развернуть его просто два раза кликните по нему, затем, когда откроется окно самой программы, в нижнем левом углу утилиты нажмите на «Настройки».
На первой вкладе «Общие» уберем всего одну галочку «Запустить программуДокумент» и ничего больше не трогаем, если вам там точно ничего не нужно из базовых параметров задач программы. По умолчанию календарь напоминалка на рабочий стол на русском языке будет запускаться автоматически при старте операционной системы windows.
На второй вкладке «Фалы» ставим галочку «проигрывать звуковой файл». Далее подберите себе аудиофайл, который бы вы хотели слышать при выполнении события.
Обратите особое внимание! Файл должен быть в формате .wav. Для этих целей есть онлайн конвертеры, при помощи которых можно преобразовать любой звук или мелодию в другой аудио формат.
Онлайн преобразование звуков в формат .wav
Ниже в той же вкладке можно запустить любую программу или файл, word, например.
На следующей вкладке настроек — Разное, ставим везде по нулям т.к. в дальнейшим мы с вами зададим точную дату и время напоминания.
Активируем галочку как на скриншоте для показа вашего сообщения, ниже выбрав его объём. Ставим максимальное значение 150 символов, этого вполне достаточно. Сохраняем настройки нажатием кнопки ОК.
Для теста осталось только создать небольшое задание для того чтобы посмотреть, как это все работает в деле.
В главном окне программы Machy добавляем новое условие.
Перед вами откроется ряд возможностей на любой выбор.
Для теста хватит первого варианта, который можно выбрать в левой колонке, активировав нужный чекбокс. Для теста хватит — «Напомнить что-либо».
Настаиваем время и дату, вбиваете нужный текст, нужную мелодию в формате .wav, предварительно активировав чекбокс. Как сконвертировать аудиофайл в нужный формат писал уже выше. Нажмите ОК.
В главном окне программы после таких действий появится список задач, среди которых только что созданные нами условиями.
Разные напоминалки на компьютер на русском могут отличаться друг от друга, все они так или иначе имеют свои плюшки. Machy не нужна установка, причем, запускается при старте операционной системы, находясь в любой директории.
Такая простая программа и больше не нужно ничего запоминать в своей голове. Всю работу выполняет настроенный нами софт — дату, время, Дни Рождения, работа, дела, поздравления. Всё это напоминание происходит в назначенное время, в автоматическом режиме.


