Как сделать визитку самостоятельно: топ-6 сервисов
Как сделать визитку самостоятельно: топ-6 сервисов

Не всегда есть желание, время и возможность обратиться в типографию с мелким заказом. Если есть принтер и минимальные навыки в дизайне, можно сделать все своими руками. Мы расскажем, как сделать визитку самостоятельно и распечатать ее в домашних условиях.
Все начинается с подготовки макета и выбора бумаги. Любое производство в домашних условиях накладывает ограничения на выбор расходного материала. Пластик/оргстекло не подходит для домашней печати визитной карточки. Нужна светлая бумага: принтер не печатает белыми чернилами, на темном фоне текст и цифры не будут видны.
При печати на струйном принтере не используйте мелованную бумагу или мелованный картон — краска растечется. Чтобы не повредить принтер, выбирайте бумагу плотностью не более 350 г/м². Для сравнения: обычная офисная бумага имеет плотность 80—120 г/м².
Следующий этап — выбор дизайна (фона, шрифта, графических элементов). Руководствуйтесь принципом золотой середины. При создании дизайна визиток для сотрудников компании лучше не искрить креативом. Отдайте предпочтение сдержанному стилю, излишняя вычурность не приветствуется.
 Шрифты на визитке должны соответствовать единому стилю
Шрифты на визитке должны соответствовать единому стилю
Классический порядок расположения информации следующий:
- Логотип (для госструктур — герб и флаг).
- Название компании.
- Фамилия и инициалы владельца.
- Занимаемая должность.
- Контактная информация.
Пять-семь лет назад считалось, что хорошие карточки — двухсторонние. Это пережиток прошлого. Обратная сторона нужна для записей/пометок. Еще одна ошибка — зеркальное отображение информации на русском и английском языках.
Зарубежные и отечественные партнеры должны чувствовать индивидуальный подход. Если вы работаете в том числе и на международном рынке, заказывайте два комплекта визиток.
Фотографии на карточке нежелательны. По мнению психологов, визуализация образа — отвлекающий фактор. Делайте акцент на координатах и роде деятельности.
Создание визитки: 3 способа
С помощью спец. программы
Мастер Визиток
Одна из лучших программ для создания самых разнообразных визиток: разных размеров, форм, цветов и т.д. Одни из главных плюсов программы:
- полностью на русском языке;
- несколько сотен готовых шаблонов под любой вкус и на любую тематику (о ней ниже, кстати) ;
- удобный раскрой листа при печати;
- возможность сохранения проекта в PDF, JPG, TIFF;
- возможность добавить карту проезда и QR-код;
- быстрая печать визиток на домашнем принтере или в типографии (т.е. можно использовать как дома, так и в студии) . В общем, рекомендую!
И так, после запуска программы — предлагаю сразу выбрать пункт “Шаблоны визиток” (программа представит вам готовые шаблоны, с которыми можно сразу начать работать, подправив некоторые данные) .

В общем-то, количество шаблонов просто поражает: есть как горизонтальные, так и вертикальные, много различных тематик. Вам нужно только выбрать тему, положение визитки и продолжить дальше.
Примечание 1: если вы хотите сделать визитку, у которой будет высокая конверсия по заказам — рекомендую ознакомиться с моим опытом в конце статьи.
Представленные тематики: простые, универсальные, транспорт, детские, красота, стиль, одежда, обувь, компьютеру, стройка, ремонт, образование, развлечение, питание, государство, медицина, визитки с фото, недвижимость, спорт и фитнес, техника, туризм и отдых, фото и видео, разное и пр.

Шаблоны визиток – выбираем нужный
После выбора шаблона — откроется мастер для редактирования. Редактирование визитки не представляет из себя ничего сложного: просто смотрите какую-надпись хотите изменить, и заполняете в нижней части окна нужные строки (см. красные стрелки на скрине ниже: компания, сайт, телефон и пр.).

Мастер редактирования визитки
В правой части окна есть небольшое окно с дизайном проекта: у любой надписи можно изменить размер шрифта, выбрать сам шрифт (Arial, Tahoma и пр.), его цвет, положение и т.д.
В общем-то, все делается очень просто, ничем не отличается от работы в Microsoft Word.

Настройка шрифта и пр.
Когда визитка будет готова, вы можете:
- 👍 нажать клавишу PrtScr (т.е. сделайте скриншот экрана) , затем открыть Word и вставить ее туда (сочетание клавиш Ctrl+V) . Более подробно о создании скриншотов;
- отправить на печать (кстати, удобный автоматический раскрой листа — скриншот (кликабельно));
- либо сохранить проект в PNG, JPG, TIFF (для дальнейшей распечатки на другом ПК);

Печать или сохранение проекта
Если вы заскринили и отправили визитку в Word — рекомендую далее сделать следующее:
- нажать на картинку левой кнопкой мышки;
- затем в верхней части окна открыть “Работа с рисунками”;
- и использовать инструмент “Обрезать” , чтобы убрать все лишнее.

Вставка и подрезка картинки в Word
После чего, просто отодвиньте границы листа и наделайте копии ваших визиток на весь лист (сначала скопируйте визитку с помощью клавиш Ctrl+C , затем вставьте ее, нажав на Ctrl+V ) .

Осталось только распечатать визитку.
В режиме онлайн
Создавать визитки можно и без помощи каких-либо спец. программ. С развитием интернета — появились десятки сайтов, которые позволяют в режиме онлайн конструировать самые разные варианты. Часть из них привожу ниже.
- очень удобный редактор визиток, можно выбрать тему, задать размер, шрифт, положение и пр. — http://editor.printdesign.ru/
- этот конструктор имеет более десятка параметров для настройки (шрифт, размер, цвет, фон и т.д.), встроена возможность сохранения и печати визитки — https://jmi.by/constructor
- еще один достаточно неплохой и популярный онлайн-редактор визиток — http://www.offnote.net/vizitka2/
- один из самых многофункциональных редакторов (более СОТНИ параметров для настройки) — http://www.vizitki-besplatno.ru/
Я предлагаю остановиться на первом варианте. Рассмотрим подробнее, как на этом сайте создать визитку.
- Первое, что нужно это зайти на сайт и выбрать шаблон (тему) вашей будущей визитки.
Тем достаточно много, подойдет, наверное, практически каждому: фотографы, дизайнеры, сантехники, электрики, строительство, ремонт, парикмахеры, психологи и т.д. В общем, выбираете тему и шаблон! См. скрин ниже. 👇

Темы и шаблоны визиток
Далее откроется онлайн-редактор. В меню слева вписываете свои данные и видите в режиме онлайн как меняется ваша визитка (она отображена справа) .
Когда будет все готово: ставите галочку, что проверили все данные, и жмете “Скачать/Сохранить макет” .

Онлайн-редактор визитки (Все данные на фото выше – случайные, все совпавшие данные с кем-то – случайность)

В Microsoft Word (ручной способ)
Плюсы данного метода:
- не нужны никакие доп. программы (кроме Word, который есть на большинстве ПК);
- способ универсальный (т.е. визитку можно создать на любую тему);
- при создании визитки вы ничем не ограничены — можно использовать любые шрифты, картинки и пр.
Минус , пожалуй, в одном, нужно немного знать Word. Ниже я попытаюсь дать подробную инструкцию по созданию визитки в Word 2016/2019 (настолько подробную — насколько это возможно 👌) !
И так:
- Сначала скачайте 3-4 картинки по своей тематике (в зависимости от того, на какую тему вы хотите делать визитку) .
Желательно брать горизонтальные картинки среднего размера (т.к. визитка, чаще всего, тоже имеет горизонтальный вид) . Где искать? Например, тут — https://yandex.ru/images/
Далее запускаете Word, и выбираете в меню вставка/рисунки и указываете свою понравившуюся картинку;

Вставка рисунка в WORD
Затем щелкаете правой кнопкой мышки по рисунку и в меню выбираете “Размер и положение” (см. скриншот ниже);

Размер и положение рисунка
Далее необходимо задать размер визитки. Рекомендуется ее делать под размер обычной банковской карточки: таким образом ее будет удобно положить в кошелек/портмоне и т.д.
Размер: 5,3 см на 8,6 см. Кстати, не забудьте отключить “Сохранять пропорции” (см. скрин ниже) .

Это шаг не обязательный, но мне, например, нравится закруглять края (не знаю, как вам?) .
Если хотите их немного закруглить, нажмите левой кнопкой мышки по картинке, затем откройте “Работа с рисунками” и выберите данный стиль (как на скрине ниже) .

Закругляем края у рисунка
Далее переходим к главному — вставке текстового блока. Для этого нажмите Вставка/текстовое поле (простое поле) .
Важно! Текстовое поле это, скорее всего, встанет не на ваш рисунок. Ничего страшного, в следующем шаге мы поправим это.

Вставка текстового блока
Теперь нажмите небольшой значок рядом с текстовым блоком, который позволяет задавать как он будет размещен (нас интересует режим перед текстом ) .
Выбираете этот режим и переносите блок на картинку. Далее вписываете в блок свои данные: название компании, телефон, адреса и пр., ВСЁ, что хотели указать.

Текстовый блок перед текстом
Теперь можно задать стиль нашему блоку. Нажмите по нему один раз левой кнопкой мышки, в меню сверху откройте “Средства рисования” и выберите стиль из заготовок. Неплохие стили с прозрачностью.

Изменение стиля блока (все совпадения: телефоны, адреса и пр. на визитке выше – случайны, это простой пример)
Визитка готова! На мой взгляд, получилась весьма неплохо (Word, правда, предупреждает об ошибках, но это не страшно ✌) .
В общем-то, последний штрих — размножить полученную визитку на целый лист Word и напечатать ее (для “размножения” визитки используйте клавиши Ctrl+C и Ctrl+V (правка/копировать, и правка/вставить) ).

Размножение визитки (все совпадения на визитке случайны – это простой пример)
Правила оформления визитки — важные моменты
Ну на счет слова “правил”, я возможно погорячился, и все-таки переделав сотни визиток, кое какой опыт накопился. Возьму на себя смелость высказать несколько вещей, на которые, по моему мнению, нужно обращать внимание (хотя и предполагаю, как могут “топать” какие-нибудь маркетологи, что не по науке говорю. ) .
1) Шрифт, рисунок, цвет
Во-первых, сразу с чего хочу начать — это со шрифта. Многие визитки почему-то выполнены в каком-то стиле минимализма. Чтобы прочитать телефон — даже здоровому человеку нужно присмотреться, что уж говорить о людях старшего поколения.
Поэтому сразу дам совет: используйте удобно-читаемый шрифт (рекомендую Arial, Tahoma, Verdana) , не мельчите, также не нужно использовать курсив, желательно на фоне текста чтобы был однотонный фон светлого цвета.
Казалось бы, элементарное правило, которое граничит с логикой — но сколько раз я видел и вижу (и буду видеть) визитки, на которые без слез не взглянешь.
То же относится и к рисункам: не нужно думать, что чем пестрее картинка на вашей визитке, тем конверсионней (прим.: отношение розданных визиток/к клиентам) она становится. В большинстве случаев, самая удачная визитка: это небольшой логотип вашей компании (или даже ваше фото с мастерком, например), и контактные данные.
Здесь все вроде стандартно, на визитке должно быть: название компании, кратко то, чем вы занимаетесь (чтобы любой мог прочитать и понять, нужна ли эта услуга ему) , контактные данные (телефон, желательно веб-сайт, email-адрес и пр.) , имя и должность человека (например, менеджер Алена, тел.: 11-11-11).
Самая частая ошибка, которую встречал: непонятно по визитке, чем занимается человек и какие услуги оказывает (нет, частично вроде ясно, а конкретики нет. ) .
3) Размер визитки
Самый удачный размер визитки тот — которую можно положить в любой кошелек, портмоне, сумочку и т.д. Как думаете, это какой? Всё просто — это размер самой обычной банковской карточки, примерно: 8,5 см на 5,5 см (плюс/минус 1-2 мм).
Можно сделать визитку и чуть поменьше, а вот больший размер (да если еще визитка отпечатана на плотной бумаге) , может вызвать неудобство.
4) За счет чего привлечь внимание к визитке
Хорошо бы иметь уникальную визитку, которая несколько удивляла бы человека и заставила его обратить на нее внимание.
Вообще, этот вопрос довольно сложный и не один маркетолог над ним ломает голову, ниже выскажу пару своих мыслей.
Интересная картинка, слоган
Довольно стандартная вещь, которая всегда привлекает внимание. Идеально выбрать что-нибудь такое, что не используют ваши конкуренты.
Если на задней стороне вашей визитки будет календарь — многие люди могут положить ее в кошелек и носить все время с собой (а это “лишняя” реклама!) . В результате, даже если они сами вам не позвонят по ней, может так стать, что кто-то другой увидит ее и поинтересуется о вашей персоне/компании.
На задней стороне визитки можно разместить 5-6 популярных вопросов, которые всегда задают новые клиенты (разумеется, и ответы на них. Желательно указать какие-то отличительные черты именно вашей работы) . Тем самым, вы еще сильнее можете разогреть интерес к вашей деятельности. В общем-то, хороший ход, на мой взгляд.
Если вы на каждой визитке будите давать, например, коды для скидок (или вообще, просто скидку, тем кто обратился к вам по вашей визитке) — совсем навряд ли ее выбросят, когда вы кому-нибудь ее отдадите.
Человек, скорее всего, даже если ему не нужна услуга, подумает, а не нужна ли она кому-нибудь еще из его окружения (а затем просто отдаст ему визитку, в надежде, что тот получит скидку) .
На этом у меня пока всё.
Всем хороших и правильных визиток!
Печать визитных карточек на принтере
Откройте документ с визитными карточками, который вы хотите напечатать.
Загрузите в принтер бумагу для печати тестовой страницы.
На вкладке Файл выберите пункт Печать.
В разделе Принтер выберите нужный принтер для печати.
В группе Параметры перейдите к полю Страницы и выберите значение Одна страница на листе или Несколько копий на листе.
Важно: Если вы выбрали размер страницы для печати на специальной бумаге, параметры для этого типа бумаги уже установлены.
Совет: Работаете в Publisher 2010? В меню Файл выберите пункт Печать. На вкладке Параметры публикации и бумаги выберите нужный принтер. В группе Параметры печати выберите значение Одна страница на листе или Несколько копий на листе. В окне Просмотр выберите Показать инструкции по вставке бумаги, а затем щелкните Выполнение мастера настройки двусторонней печати. Этот мастер собирает сведения о принтере для того, чтобы определить, как следует вставить бумагу для пробной печати. Эти сведения полезны даже при печати односторонней публикации.
Нажмите кнопку Печать, чтобы напечатать пробную страницу, и при необходимости измените параметры.
Загрузите в принтер обычную или специальную бумагу, на которой вы хотите напечатать визитные карточки.
Независимо от ориентации (портретная или альбомная) визитных карточек Publisher будет автоматически настраивать их, чтобы распечатать правильно.
Если размер визитной карточки не был задан или не был выбран тип специальной бумаги, Publisher использует стандартный размер визитной карточки (5 х 8,75 см).
Изменение количества карточек на странице
Чтобы изменить количество визитных карточек на странице, выполните следующие действия:
На вкладке Файл выберите пункт Печать.
В разделе Страницы выберите значение Одна страница на листе или Несколько копий на листе.
Если выбран параметр Несколько копий на листе, вы можете указать количество копий в поле Число копий каждой страницы.
Совет: Работаете в Publisher 2010? В меню Файл выберите команду Печать, а затем откройте вкладку Параметры публикации и бумаги. Выберите значение Одна страница на листе или Несколько копий на листе. Если выбран параметр Несколько копий на листе, количество копий на листе можно изменить, указав другие параметры полей и зазоров в группе Дополнительные параметры печати.
Особой подготовки практически не требуется, но все же есть несколько моментов, которые следует учитывать:
- Проверьте, что текст легко читается. Для этого его размер должен быть не менее 6 пикселей. В противном случае стоит увеличить шрифт.
- Между визитками на листе А4 должен быть хотя бы небольшой зазор – линия реза.
- Самым универсальным форматом для печати является PDF, рекомендуем сохранять файл именно в нем.
- Выбирайте разрешение около 300 dpi, если это поддерживает выбранный способ.
- Отключайте ICC-профиль при сохранении в PDF-формате.
Как создать эффективную визитку
Для создания личной или корпоративной визитки можно воспользоваться как специальной программой, так и Adobe Photoshop или просто Microsoft Word. Всё, что нужно для визитной карточки, есть под рукой у любого офисного работника. Как сделать визитку в различных программах рассмотрим ниже.
Создание визитки в Photoshop CS6
Просто создайте в программе новый документ, например, используя сочетание клавиш CTRL+N. Задайте размеры 96 на 56 миллиметров и разрешение 300 пикс/дюйм.
Цветовой режим важно выбрать CMYK. Он является стандартом для типографской печати.
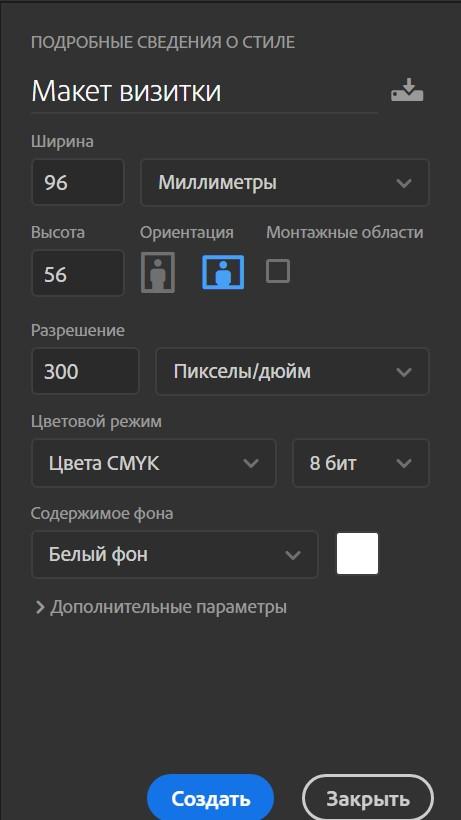
Далее задаём внешние и внутренние отступы. Размещаем изображение и пишем текст. Полученную визитку сохраняем в требуемом типографией формате, например, PNG.
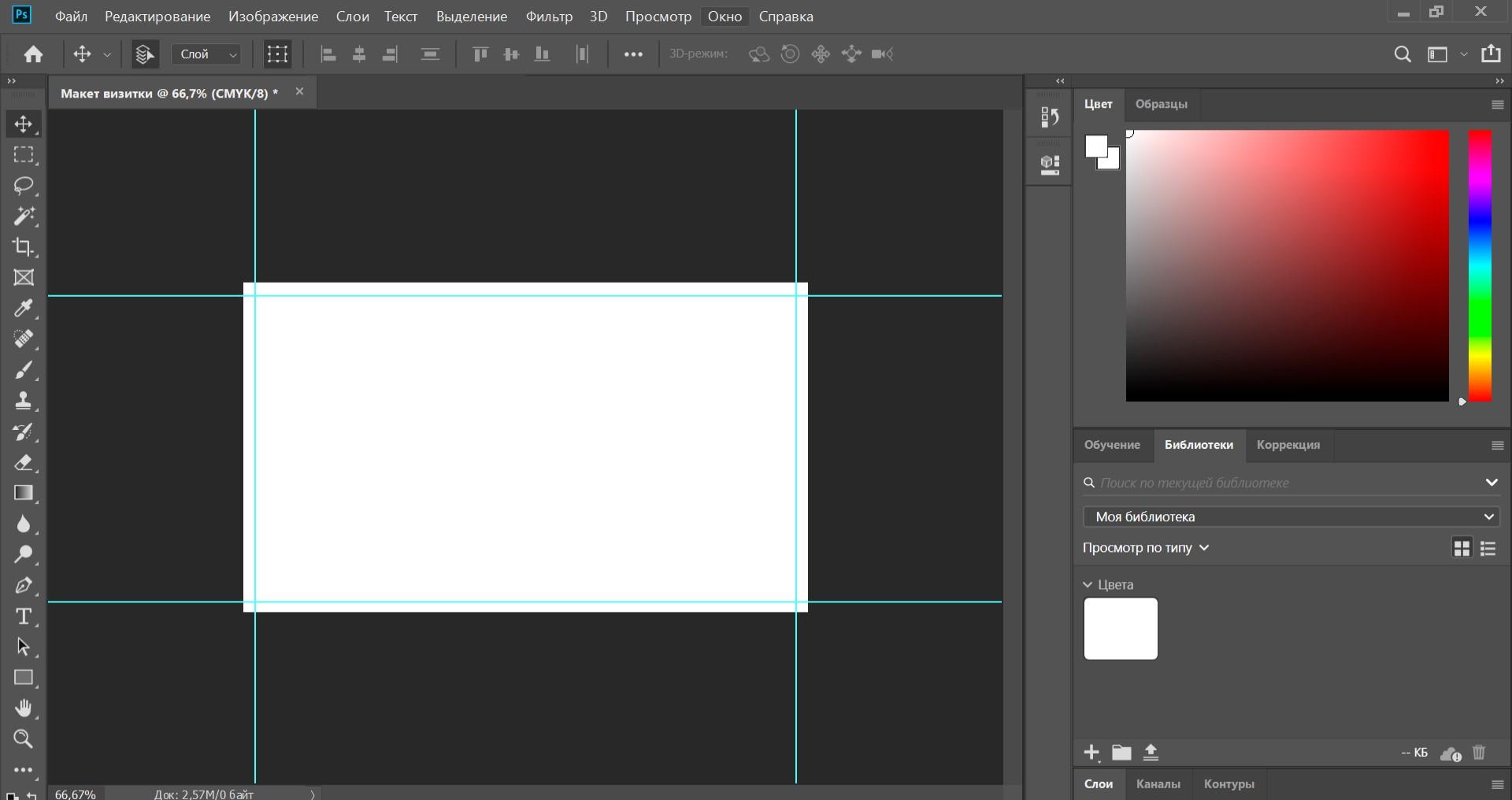
Создание визитки в Word
Этот способ ещё проще, ведь Microsoft Word или его аналог точно есть на компьютере. С помощью этой программы вы можете за несколько минут создать визитку и подготовить её к печати, после чего отправить на принтер для получения готового результата.
Совет: на стандартном листе формата А4 можно разместить десять визиток стандартного размера 90 на 50 мм. Но только при выборе опции «Узкие поля» (1,27 сантиметра).
Далее необходимо выполнить следующие действия:
- Создайте на листе таблицу из двух столбцов и пяти строк;
- Выделите её при помощи мыши и откройте «Свойства таблицы»;
- Задаём высоту строки 5 сантиметров и ширину столбца 9 сантиметров;
- Заполняем одну ячейку необходимыми данными;
- Копируем будущую визитку и вставляем её в каждую ячейку таблицы.
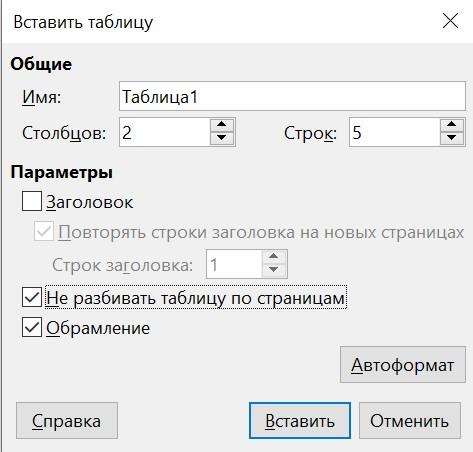
Создание визитки в Libbre Office – аналоге Microsoft Word
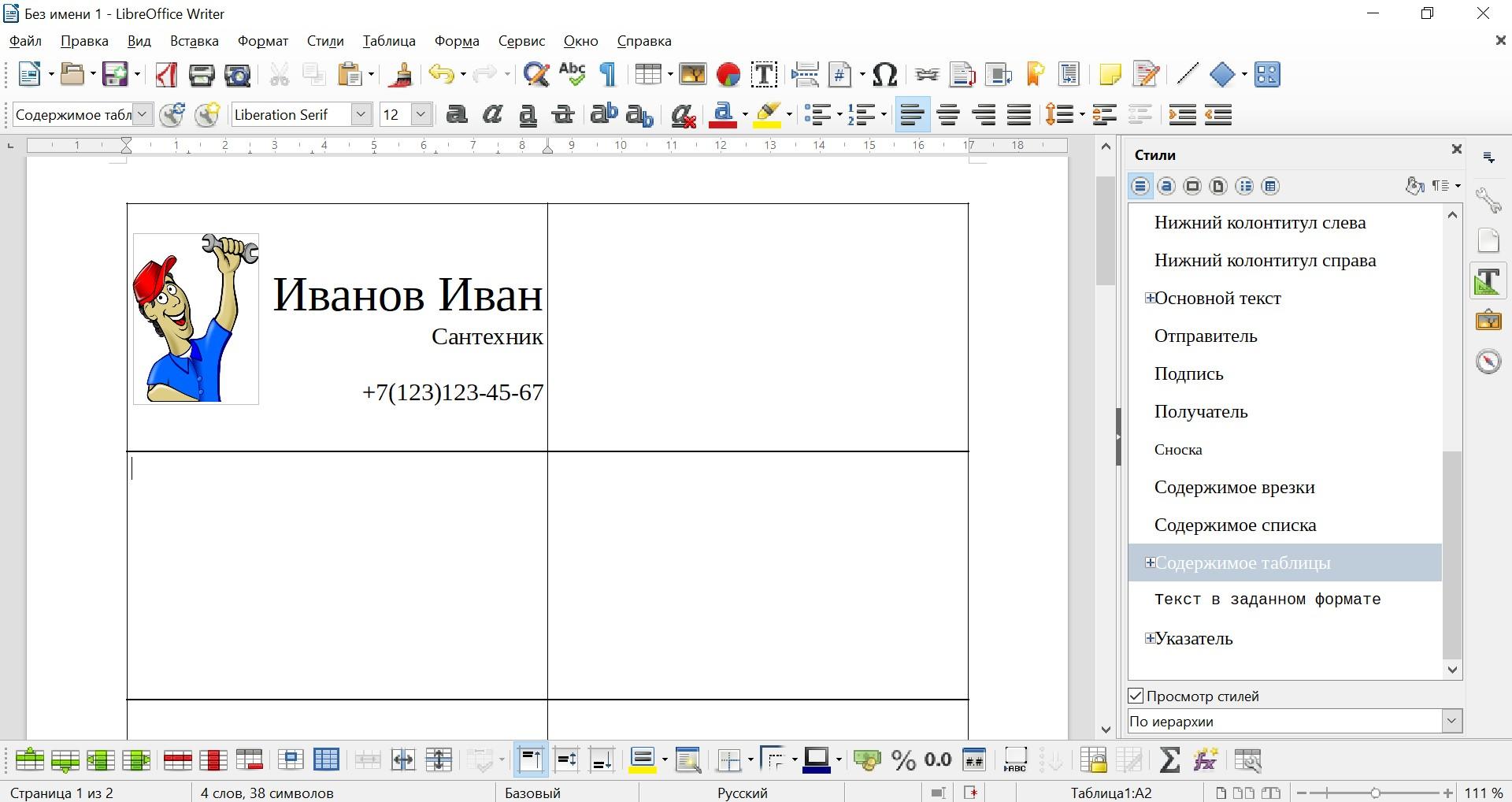
Создание визитки в CorelDRAW
Процесс фактически идентичен созданию визитки в Photoshop и выглядит следующим образом:
- Создайте новый документ с размером 96 на 56 миллиметров, разрешением 300 и цветовой схемой CMYK;
- Задайте отступы с помощью направляющих (0, 3, 8, 48, 53, 56 горизонтальные и 0, 3, 8, 88, 93, 96 вертикальные)
- Заполните визитку и сохраните её в необходимом формате.
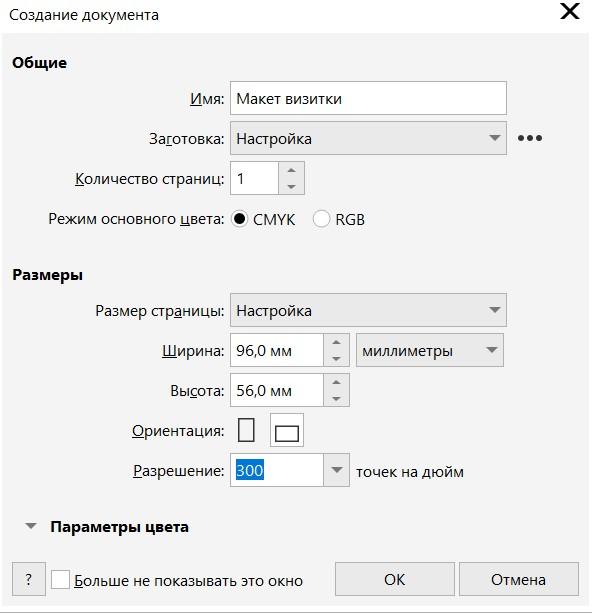
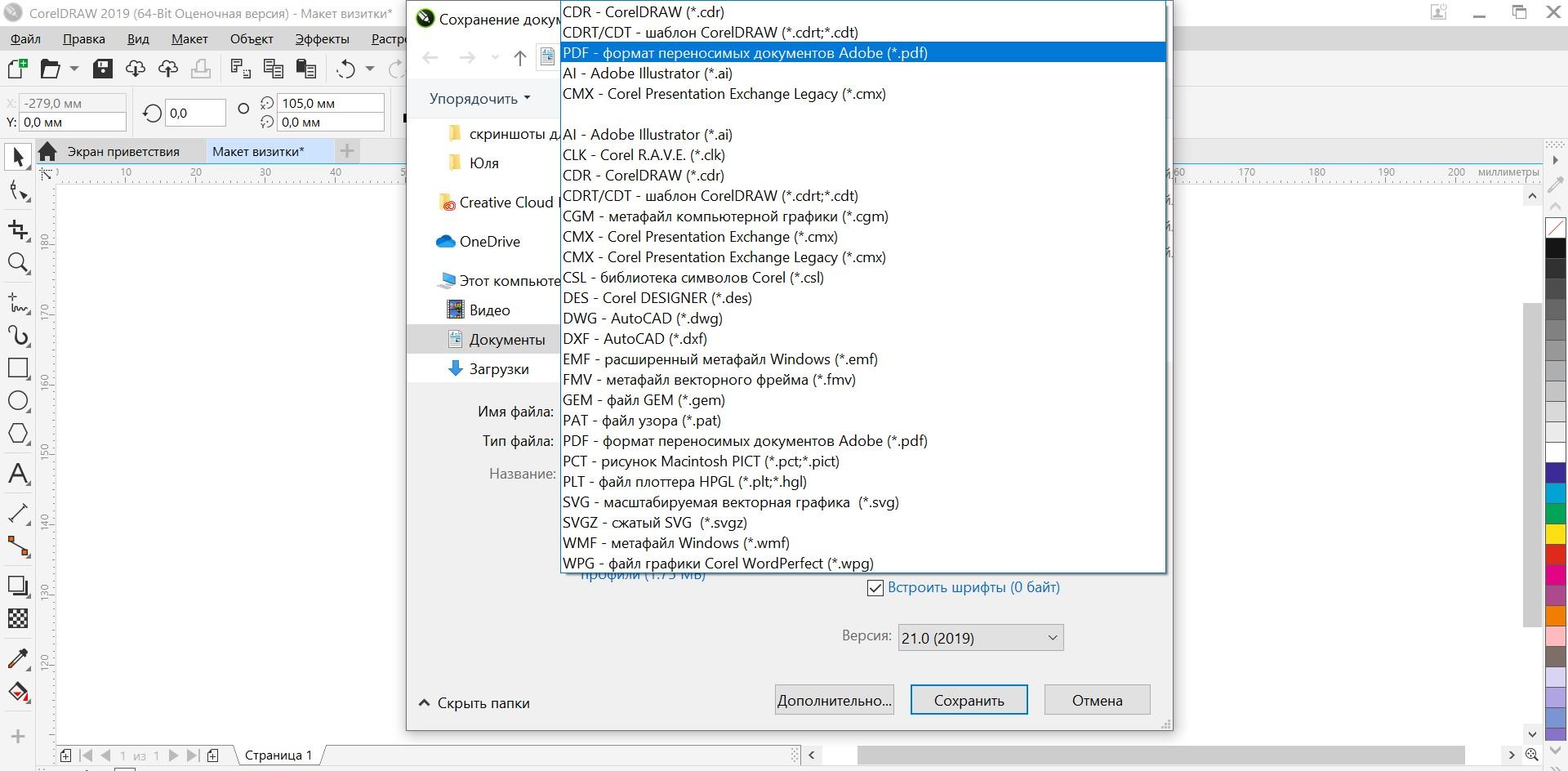
Несколько советов касательно текстур и расположения текста
Главная задача визитки – это донести информацию до клиента, которая должна быть легко читаемой и лаконичной. Именно в этот момент все люди делают ошибку, наполняя крошечный листочек тучей информацией, которая, по сути, вовсе не нужна.
На визитке одного тона (желательно), который должен соответствовать цвету предлагаемой продукции, необходимо указать Ф.И.О. лица или название компании, логотип фирмы и должность человека, адрес, номер телефона и e-mail. Писать рекламу стоить только на обратной стороне визитки и только при необходимости.
Во время оформления визитки стоит использовать следующие рекомендации:
- Не стоит использовать более 2 шрифтов на одной визитке;
- Шрифт должен совпадать по цвету с фоновым оттенком или логотипом. Допускается отклонение на один тон;
- Размер шрифта – 10-14 (тп). Меньшие буквы не увидят клиенты, большие – сольются с картинкой.
Только грамотно подобрав цвет и шрифт визитки, человек может рассчитывать на то, что её, по крайней мере, прочитают.
Работа со стандартными шаблонами визиток
В любой версии Microsoft Word есть готовые шаблоны визиток. Рассмотрим, как создать визитки с их помощью.
- Открываем текстовый документ. Жмём «Файл», «Создать», выбираем «Визитные карточки».

- Далее необходимо выбрать категорию «Образцы шаблонов», в которых можно посмотреть пример оформления визиток.

- После ознакомления вы можете отредактировать шаблон или приступить к созданию собственной визитки.
Создание визитки с использованием готовых шаблонов
Чтобы создать визитку стоит выполнить первое действие, указанное выше. Далее нужно выбрать категорию. Мы рассмотрим пример с использованием шаблонов из рубрики «Карточки».

Здесь ищем подходящий макет. Если готовые шаблоны вам не подходят, переходим на сайт Microsoft и загружаем новые.

Нажимаем «Скачать» и двойным кликом открываем документ.

В документе будет набор одинаковых шаблонов, доступных для редактирования. Если нажать на каждый из элементов, то отобразятся границы блоков. Вносим свои данные.

Поскольку каждый из блоков придется дублировать, рекомендуем воспользоваться функциями копирования и вставки.

Готовый лист с визитками можно распечатать и разрезать.
Как создать визитки, используя таблицы?
Чтобы создать визитку собственного дизайна в Microsoft Word можно воспользоваться таблицами. Инструкция по выполнению действий следующая.
- Переходим во вкладку «Разметка страницы» и выбираем «Поля». Выставляем «Узкие», которые наибольше подходят для создания таблиц.

- Далее нужно создать ячейки, которые будут служить визитками. Оптимальным будет 10 шт. визиток на одном листе. Поэтому создаем таблицу из 2 столбцов и 5 ячеек. Для этого кликаем «Вставка», «Таблица». Далее либо жмём «Вставить» или рисуем таблицу.

- Нажимаем левой кнопкой мыши на отметке внизу страницы и растягиваем таблицу на весь лист, чтобы получилось 10 одинаковых ячеек.

- Нажимаем правой кнопкой мыши на уголку документа и выбираем «Свойства таблицы».

- Во вкладке «Строка» выставляем высоту 5 см.

- Во вкладке «Столбец» задаём ширину в 9 см.

- Теперь, чтобы убрать отступы, которые создаются автоматически при создании таблицы, стоит в «Свойствах таблицы» во вкладке «Таблица» нажать на кнопку «Параметры».

- В новом окне нужно задать значение «0» для всех полей. Только после выполнения данных действий текст будет располагаться равномерно в каждой ячейке.

- Теперь перейдем к созданию самих визиток. Если вы планируете добавить логотип фирмы или какую-то картинку, то стоит её вставить в первую очередь. Желательно, чтобы у картинки не было фона.

- С помощью маркеров располагаем картинку в ячейке визитки. Далее нажимаем правой кнопкой мыши на изображении и выбираем «Обтекание текстом» и кликаем «За текстом». Вводим текст.

- Также цвет шрифта и фон можно изменить. Для изменения цвета шрифта, выделяем текст и нажимаем на кнопку «Изменение цвета текста».

- Цвет заливки можно изменить с помощью специальной кнопки.

- После заполнения визитки данными можно нажать кнопку «Сохранить» или «Печать».
Визитка готова. Таким способом можно сделать карточки для любых целей, не только визитки, но и приглашения, талоны на скидку.
О том, как ещё создать визитки в Ворде смотрите в видео:
Какая бумага нужна для распечатки визиток
Распечатать визитки можно на различной бумаге, выбор невероятно широк и разнообразен, и все зависит от вашего бюджета и технических возможностей принтера.
- Мелованная бумага – недорогое универсальное решение, которое подойдет для домашней распечатки. Бумага может быть чисто белой и цветной, глянцевой и матовой. Плотность от 180 до 300 гр/м2.
- Фактурная бумага – отличается рельефной поверхностью с имитацией различных фактур: ткани, натуральной кожи, древесины.

Металлизированная, перламутровая, бархатная бумага, коллекции touch cover, Plike – все эти варианты элитных материалов доступны в типографиях. В домашних условиях без профессионального оборудования и практического опыта распечатать визитки на такой бумаге не получится. Тем более, что многие варианты предполагают печать исключительно с помощью шелкографии.
После распечатки листов А4 их необходимо разрезать (дома можно использовать специальный резак для бумаги) и провести послепечатную обработку – закругление краев, ламинацию. Более сложное декорирование, тиснение, фольгирование, высечка, перфорация, а также цифровая и офсетная печать возможны только в полиграфических центрах.


