4 способа добавить фотографии резкость
4 способа добавить фотографии резкость

Когда вы видите прекрасный снимок природного или городского пейзажа, то прежде всего задаетесь вопросом «Как ему удалось так снять этот кадр?» Конечно, сам момент съемки играет важную роль в создании любой выдающейся фотографии. Правильно ли установлена экспозиция, выйдет ли правильный, хорошо сбалансированный RAW-файл? Нужно ли делать брекетинг, чтобы захватить, а потом иметь возможность обработать широкий динамический диапазон? Использовать ли длинную выдержку, чтобы создать чувство движения или смягчить его (тут на помощь придут нейтральные фильтры)?
В этом списке слишком много переменных, да и с большинством вы, наверное, и так знакомы.
После того, как у вас есть RAW-файл, готовый к работе, ПО для постобработки предоставляет огромное количество возможностей сделать его более резким и выделяющимся.

Используя 4 техники, о которых рассказывается в уроке, вы сможете сделать свои снимки острыми как бритва и готовыми к печати или публикации в сети!
В уроке я расскажу, как придать пейзажным снимкам наилучший вид. Однако, эти техники также работают для большинства других сфер фотосъемки. Поскольку на улице уже весна, сейчас самое время выбраться на улицу и запечатлеть парочку прекрасных пейзажей!
SmartDeblur
SmartDeblur — полностью бесплатное приложение, которым можно пользоваться сколько угодно раз, и во многих отношениях оно дружелюбнее, чем Focus Magic. С другой стороны, его работа не отличается стабильностью (программа зависала несколько, пока я ее тестировал, особенно при загрузке слишком тяжелых изображений), а результаты, которые выдает программа, могут быть разными.

Есть несколько полезных возможностей в SmartDeblur — наличие zoom-опции, а также опции Fit To Window (Подстроить под размер окна). Также можно сравнивать результаты с оригиналом, нажав на «Show Original». Предобзор доступен для всего изображения. Программа содержит образец на котором можно научиться увеличивать резкость, чтобы прочесть размытый текст.
Испытав инструмент на своих собственных фотографиях, я обнаружил, что он не работает так же хорошо как Focus Magic. Но мне удалось получить хорошие результаты с картинкой, содержащей текст.
- Плюсы: Абсолютно бесплатное, обладающее дружелюбным интерфейсом, очень полезное для прочтения на фотографии размытого текста.
- Минусы: Не очень стабильное, не так уж хорошо работает с реальными фотографиями (но испытайте приложение сами, чтобы вынести свой вердикт).
Пытаясь восстановить потерянные детали, вы почувствуете, будто работаете с CSI, но не ожидайте ничего выдающегося.
Очень простой способ повысить резкость с некоторыми фотоаппаратами Nikon
Повысить резкость на большинстве цифровых зеркальных и компактных камерах Nikon можно всего в 2 шага.

На фотографии показана святая троица: Nikon 14-24/2.8 , Nikon 24-70/2.8VR , Nikon 70-200/2.8VRII. Но для резких снимков можно схитрить и не тратить тысячи долларов на покупку дорогого оборудования.
Хитрость с повышением резкости очень и очень проста. Для повышения резкости следует выполнить всего пару пунктов:
- На фотоаппарате в ‘Меню Режима Съемки‘ найти ‘Режим Picture Control‘ (на некоторых фотоаппаратах Nikon он можете еще называться ‘Режим управл. снимками‘), выбрать любой понравившейся (например, PT – PorTrait, для съемки портретов), нажать кнопку джойстика вправо и задать уровень резкости ‘9’.
- В меню ‘Качество изображения’ установить формат съемки RAW. После съемки проявить снятые фотографии с помощью оригинальных бесплатных RAW-конвертеров: Nikon ViewNX-i, Nikon CaptureNX 2 или Nikon CaptureNX-D.
- Поделиться ссылкой на эту статью.
В чем суть?
Суть в том, что Nikon ViewNX-i, Nikon CaptureNX-D и Nikon CaptureNX 2 во время конвертации исходных RAW-файлов повышают резкость значительно сильней, нежели процессор фотоаппарата во время съемки в формате JPEG. Можно сказать, что это такой баг (программная ошибка) которая стала фичей (полезной функцией).
Настройка фотоаппарата
Ниже показан пример настройки для фотоаппарата Nikon D3200. На остальных фотоаппаратах все происходит по аналогии.
В первую очередь следует настроить ‘Режим Picture Control‘. На некоторых фотоаппаратах Nikon он можете называться ‘Режим управл. снимками‘). У очень старых фотоаппаратов такого режима может и не быть вообще. Насколько мне известно, Picture Control появился у второго поколения ЦЗК Nikon.

Настройки Picture Control
Выбрать нужный Picture Control. Звездочка возле имени режима означает, что он был изменен вручную. На картинке ниже режим ‘MC’ без изменений с заводскими настройками, а потому не имеет ‘*’ возле своего имени. Настройки Picture Control можно легко сбросить до заводских.
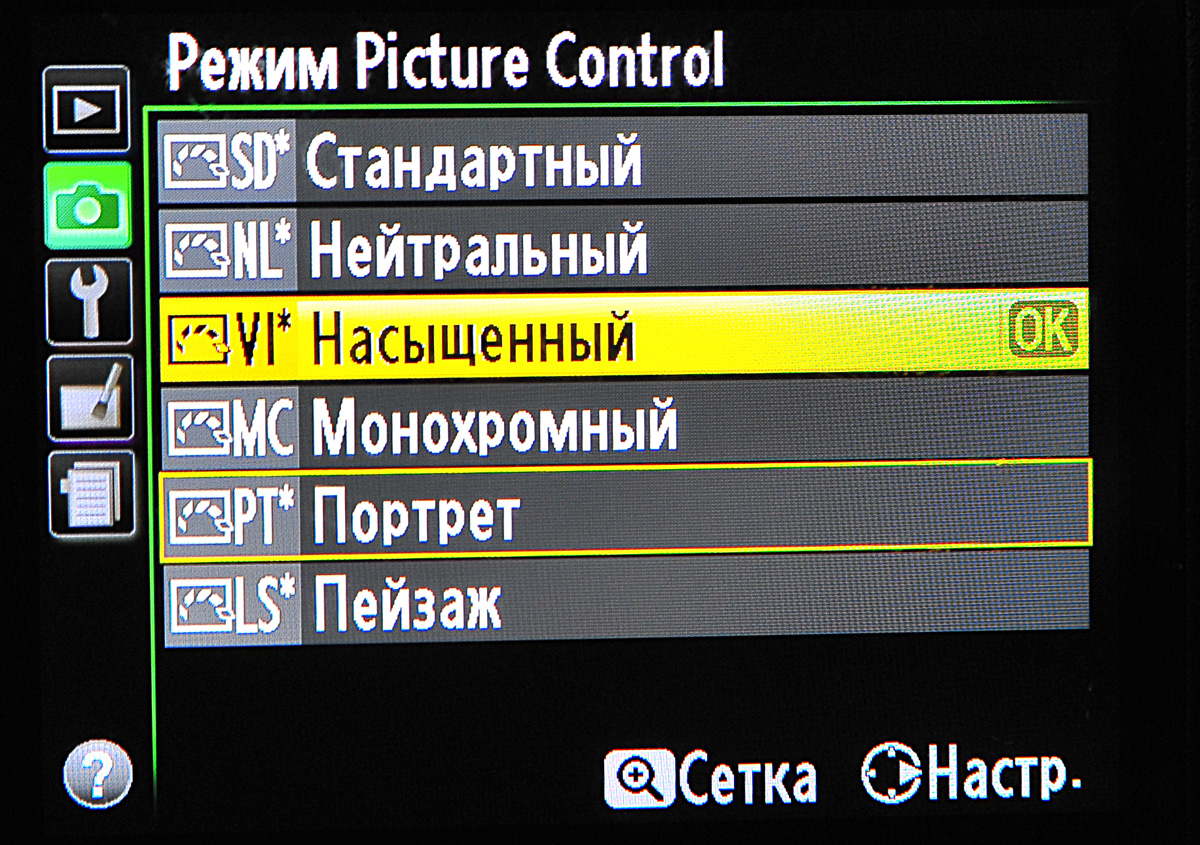
Выбрать нужные Picture Control
Нажав джойстик вправо, можно попасть в ручную настройку выбранного режима Picture Control. В данном случае нас интересует резкость. Ее нужно установить на максимум – это положение ‘9’. По умолчанию фотоаппарата использует резкость на уровне ‘3’. Если говорить просто – одной настройкой ‘Повыш. резкости’ можно повысить резкость в 3 раза.

Ручная настройка Picture Control
Дальше, нужно задать качество изображения, установив значение ‘RAW’.

Просто выбираем ‘NEF’ (RAW):
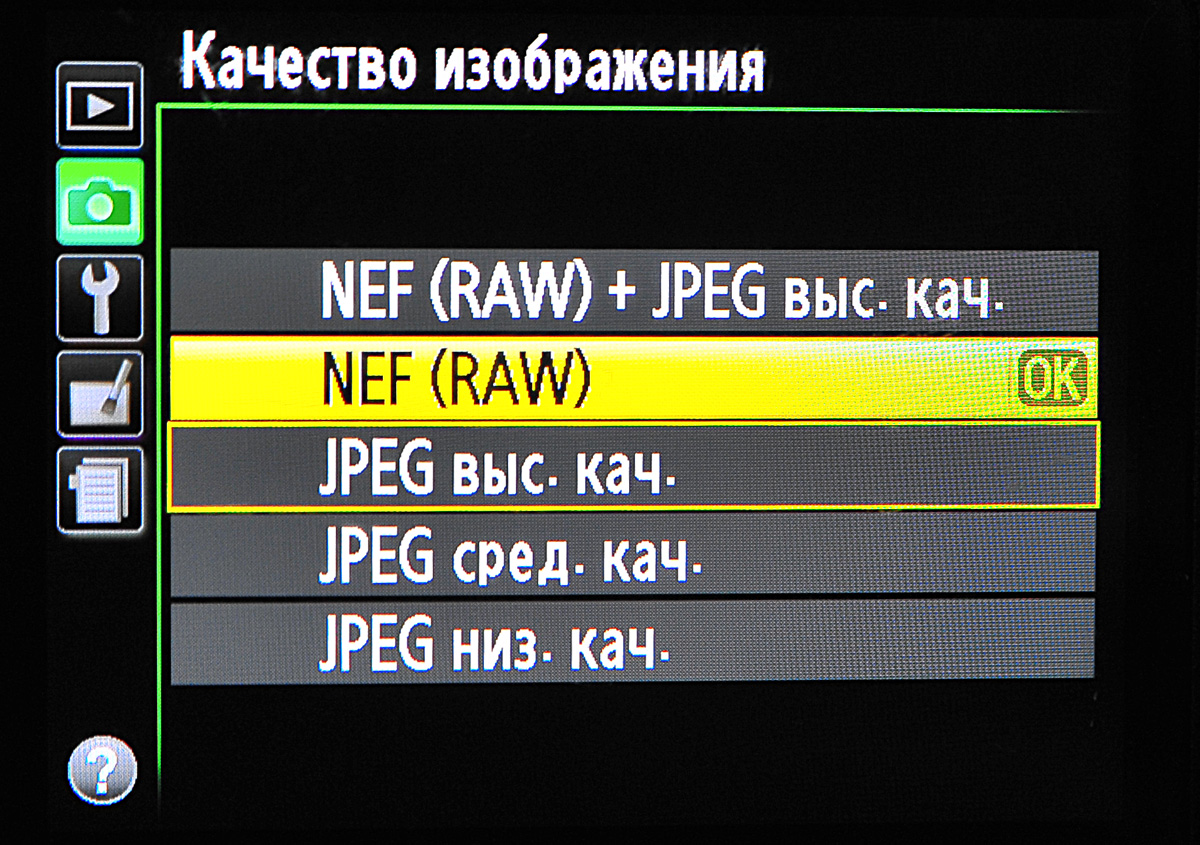
Качество изображения RAW
Важно: на любительских фотоаппаратах Nikon настройка Picture Control доступна только в режимах управления экспозицией P, A, S, M. Для таких фотоаппаратов, как и для Nikon D3200 из примера, следует установить один из данных режимов.

Если кто-то не умеет снимать в режимах M, A, S, P, то это не проблема. Для таких людей я рекомендую установить режим P, он будет на 80% похож на режим ‘Auto’.
Настройка конвертера
- Nikon CaptureNX-D можно официально скачать здесь.
- Nikon ViewNX-i можно официально скачать здесь. Рекомендую именно эту програмку.
- Nikon CaptureNX 2 можно официально скачать здесь.
В программе ViewNX-i достаточно выбрать нужную папку, где хранятся RAW-файлы, выбрать все (комбинация клавиш СTRL+A), и выполнить их конвертацию (комбинация клавиш CTRL+E).
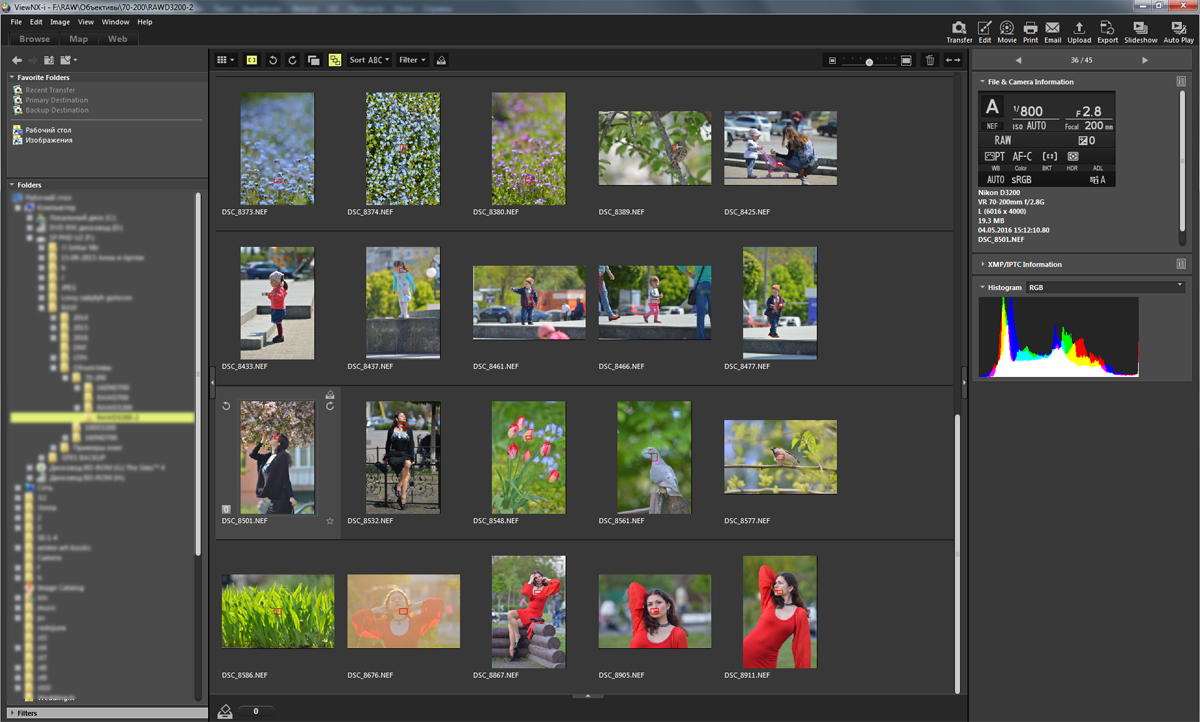
Окно программы ViewNX-i. В левой панели выбирается активная папка.
Конвертацию можно выполнить и правой кнопкой мыши:
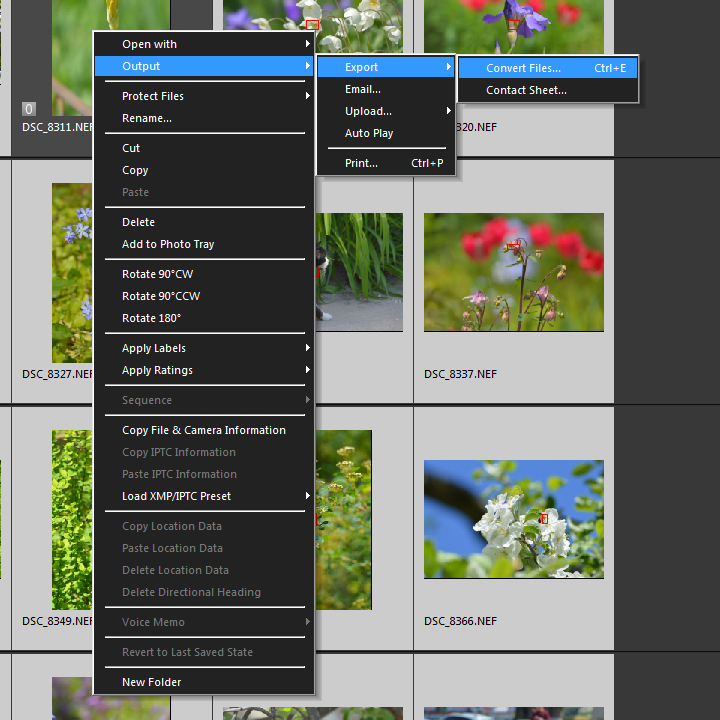
Таким образом выполняется конвертирование (экспорт) фотографий в программе ViewNX-i
Конвертация файлов может потребовать огромное количество времени, особенно на слабом компьютере. Порой можно проявить всего несколько фотографий и на это уйдет совсем мало времени.
На мой взгляд, достоинство этого метода в том, что можно использовать бесплатную оригинальную программу, которая очень хорошо понимает исходные RAW-файлы.
Про сложность выбора RAW-конвертера можете почитать здесь.
Пример
Ниже показан оригинальный снимок, полученный сразу в фотоаппарате. Такие снимки обычно называют ‘накамерныый JPEG’ или ‘внутрикамерный JPEG’.
Оригинальный (уменьшенный снимок), полученный сразу с фотоаппарата
Снимок ниже был получен с помощью конвертации исходного RAW-файла с помощью Nikon ViewNX-i. При этом никаких дополнительных настроек в программе ViewNX-i не было.

Снимок, полученный с помощью конвертации исходного RAW-файла
Ниже показаны кропы предыдущих снимков:

Кроп 1:1 из накамерного JPEG

Кроп 1:1 из cконвертированного RAW
Наглядно разница видна в GIF-анимации:

Наглядная демонстрация (из-за формата GIF-анимации цвета не такие, как в оригинале)
Сам по себе ползунок ‘Резкость’ и в настройках фотоаппарата, и в настройках родных программ-конвертеров очень сильно влияет на резкость. Ниже наглядная анимация проявки RAW-файла с разными настройками уровня резкости:

Наглядная анимация изменения уровня резкости в зависимости от настроек силы резкости
Правда, у такого метода есть один неприятный нюанс. Если конвертировать фотографии, полученные на высоких значениях ISO, то уровень зернистости и шума будет очень сильным и может только ухудшить картинку. При этом накамерный JPEG может выглядеть куда лучше.
Все файлы, использовавшиеся для данной статьи, можно скачать по этой ссылке.
Повысить резкость, используя некоторые фотоаппараты Nikon, очень просто. Алгоритм, вкратце, такой: поставить максимальную резкость в настройках Picture Control, снять в формате RAW и проявить с помощью родного конвертера. Никаких сложных манипуляций, никакого обучения работы с непонятными программами, всего несколько кликов мышью, все программы бесплатны, а результат на лицо.
Комментарии к этой заметке не требуют регистрации. Комментарий может оставить каждый. Для подбора разнообразной фототехники я рекомендую E-Katalog и Aliexpress.
Заключение
Основываясь на приведенном выше обзоре и введении, вы должны освоить как минимум 5 лучших программ для повышения резкости фотографий, доступных для Windows, Mac и Linux. Некоторые из них можно использовать бесплатно, например GIMP, а другие представляют собой профессиональное программное обеспечение, например Lightroom. Вы можете выбрать наиболее подходящее программное обеспечение в соответствии с вашей ситуацией и нашим обзором. WidsMob Retoucher – это самый экономичный вариант для улучшения ваших фотографий без особых требований и усилий. Мы надеемся, что наш обзор поможет вам улучшить резкость ваших снимков.


