Типичные неисправности общего доступа к интернету: как их исправить
Типичные неисправности общего доступа к интернету: как их исправить

Нередко при настройке предоставления разрешения сетевым ПК совместного использования подключения к интернету можно видеть системное сообщение «Ошибка при разрешении общего доступа». Неожиданная проблема может вызвать приступ паники у неподготовленного человека, однако решение лежит на поверхности и, как правило, не вызывает сложности.
Почему возникает ошибка
Операционные системы Microsoft, начиная с Windows 7, постоянно проводят мониторинг сетевых подключений, и коль скоро глобальная сеть недоступна, сразу же сообщают об этом. Причин, по которым на компьютере может отсутствовать подключение к Internet, не так и мало. Таковыми могут быть проблемы у провайдера, неверная настройка оборудования со стороны пользователя или сбои в работе сетевых протоколов. Сегодня получает всё большее распространение новый протокол IPv6, но процент его ещё совсем невелик, уж тем более в домашних сетях, поэтому основное внимание будет уделено старой версии — IPv4.

Подключение через роутер по сетевому кабелю без доступа к интернету
Проблемы с кабелем или разъемом
Если неполадки не связаны с провайдером, то необходимо определить причину отсутствия доступа в сеть самостоятельно. И начать следует с кабелей. Нужно убедиться, что штекеры LAN-кабелей находятся в исправном состоянии и не имеют явных физических повреждений. Если все на вид нормально, то следует пройтись по всей длине кабеля и проверить его на перегибы и нарушения изоляционного слоя. Проверить работоспособность кабеля можно на другом компьютере. Также можно заменить провод, попадающий под подозрения на новый или рабочий и проверить наличие сети.
Важно! Если поломка обнаружена в кабеле, то необходимо просто заменить его или позвонить в сервисный центр компании провайдера для вызова мастера на дом.
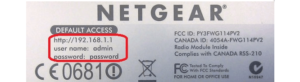
Как исправить ошибку
Выход из ситуации довольно простой — нужно снова запустить «Брандмауэр Защитника Windows», который был по каким-то причинам отключён. Возможно, это сделал сам пользователь ранее или же произошёл какой-то сбой в системе, так как по умолчанию служба защитника всегда работает. После включения клиент Windows сможет разрешить доступ и начать раздавать интернет со своего ПК.
Активация «Брандмауэра Windows»
Запустить эту встроенную утилиту можно двумя способами: в «Службах» и на «Панели управления». Они оба просты в освоении, поэтому справится с задачей даже новичок.
Через «Службы»
В системном окне «Службы» любой пользователь ПК может включить ту или иную службу, а также настроить её автоматический запуск вместе с ОС. У «Защитника Windows» есть своя служба. Как её найти в перечне и включить, рассмотрим в инструкции:
- Быстро открыть окно «Службы» поможет стандартный сервис «Выполнить». Зажимаем на клавиатуре две кнопки: Win + R. В появившемся маленьком окошке вставляем код services.msc. Вы можете его также просто напечатать. Будьте внимательны, чтобы не сделать ошибку в слове. Тут же жмём на ОК.

В строке «Открыть» печатаем или вставляем заранее скопированный код services.msc

В окне «Службы» ищем пункт «Брандмауэр Защитника Windows»

В сером меню кликаем по пункту «Свойства» для запуска дополнительного окна

Выбираем автоматический тип запуска и кликаем по кнопке «Запустить»
Через «Панель управления»
Встроенную программу для защиты можно активировать и через «Панель управления». Рассмотрим подробно, как добраться до его раздела:
- Запустить эту классическую утилиту Windows можно несколькими методами. Если у вас «семёрка», вы можете найти её в системном меню «Пуск», которое открывается кликом по иконке виде окна, расположенной в левом нижнем углу экрана.

Откройте «Панель управления» через меню «Пуск», если у вас Windows 7

В Windows 10 вы можете найти «Панель управления» через универсальное окошко для поиска разделов по системе

Команда control в окне «Открыть» поможет запустить «Панель управления»

Найдите в списке пункт «Брандмауэр Защитника Windows»

Жмём по ссылке ««Включение и отключение брандмауэра…» для открытия следующей страницы

Включите «Брандмауэр Windows» для каждого типа сети
Видео: два метода запуска «Брандмауэра Windows»
Проблема с кодом null решается простой активацией «Брандмауэра Windows». Данную утилиту, встроенную в систему Windows, можно включить в одном из двух окон: «Панель управления» либо «Службы». В последнем вы также можете настроить автоматический запуск приложения с каждой загрузкой ОС.
10 способов исправить сеть без доступа в Интернет
Прежде чем вдаваться в подробности, попробуйте отключить режим полета. Для этого нажмите Win + A . Если вы видите, что режим полёта включен, отключите его и попробуйте подключиться.
Если это сработает, то вам повезло. Если не получается, идём дальше.
Обновите драйвер сетевой карты
Устаревший драйвер может вызывать проблемы, которые вы даже не можете вообразить. Обычно, когда вы запускаете устаревший сетевой драйвер, вы сталкиваетесь с проблемой неопознанной сети без доступа к Интернету. Следовательно, чтобы восстановить подключение к Интернету и решить эту проблему, рекомендуется обновить драйвер. Это можно сделать как вручную, так и автоматически.
- Для автоматического обновления драйверов загрузите и установите специальное приложение, например, Smart Driver Care.
- Запустите средство обновления драйверов и нажмите Начать сканирование .
- Дождитесь завершения сканирования и обновите сетевой драйвер.
- После обновления драйверов перезагрузите систему.
Ручные способы обновления драйвера
Если вы не хотите обновлять драйверы автоматически, вы можете выполнить инструкции, описанные ниже:
- Нажмите Win + X → выберите Диспетчер устройств.
- Найдите Сетевые адаптеры и разверните список драйверов.
- Выберите соответствующий драйвер → щёлкните правой кнопкой мыши → нажмите Обновить драйвер.
- Выберите «Автоматический поиск драйвера» и следуйте инструкциям на экране.
- Если доступно обновление драйвера, Windows его загрузит.
Кроме того, вы можете посетить сайт производителя и загрузить оттуда последнее обновление драйвера. При загрузке с сайта убедитесь, что вы загружаете правильный драйвер, так как неправильный или несовместимый драйвер только добавит проблем.
Совет: если обновление драйвера не помогло, вы можете попробовать сначала удалить драйверы. Для этого вам нужно зайти в Диспетчер устройств → выбрать драйвер → Удалить, а затем перезагрузить систему, чтобы Windows могла автоматически загрузить последние версии драйверов.
Сбросьте настройки стека TCP/IP
Если вы столкнулись с проблемой неопознанной сети, в которой нет ошибки доступа к Интернету, из-за определенного программного обеспечения или внесения некоторых изменений в настройки сети, попробуйте сбросить TCP/IP.
Для этого выполните следующие действия:
- Откройте командную строку от имени администратора.
- Введите команду netsh int ip reset и нажмите Enter .

Перезагрузите модем и маршрутизатор
Это может показаться чем-то очень очевидным, но поверьте нам, самые обычные действия иногда решают самые серьёзные проблемы.
Выключите маршрутизатор и модем, подождите 30 секунд, снова включите и попробуйте подключиться к Сети. Это выключение и включение питания может исправить неопознанные ошибки сети Ethernet в Windows.
Проверьте настройки адаптера
Если в неопознанной сети нет доступа к Интернету, это может быть связано с проблемами сетевого адаптера, мы предлагаем диагностировать и устранить проблему.
Для этого выполните следующие действия:
- Нажмите Win + X → выберите Сетевые подключения.
- Щелкните Изменить параметры адаптера → выберите сеть → щелкните правой кнопкой мыши → Диагностика.
Это изменит сетевой адаптер со статического IP-адреса на DHCP.
Отключите виртуальные устройства Ethernet
Адаптеры Virtual Ethernet, если они добавлены в диспетчеры устройств, также могут вызвать проблемы. Чтобы исправить это, нажмите Win + R → введите devmgmt.msc → нажмите Enter . Разверните Сетевые адаптеры → щелкните правой кнопкой мыши виртуальный адаптер Ethernet → отключите его.
Отключите брандмауэр и антивирус
Сторонние антивирусы и брандмауэры могут мешать подключению к сети. Это означает, что если вы столкнулись с неопознанными сетевыми ошибками, вам необходимо временно отключить их.
Для этого найдите значок программного обеспечения безопасности на панели задач, щелкните правой кнопкой мыши и отключите. Кроме того, если вы используете программное обеспечение VPN, мы рекомендуем его отключить.
Как только это будет сделано, попробуйте получить доступ к Интернету.
Измените DNS-серверы
Изменение DNS-серверов также помогает решить неопознанные проблемы с сетью Ethernet в Windows 10.
Чтобы изменить DNS-серверы, следуйте инструкциям из статьи: Как использовать пользовательские настройки DNS.
Совет. Наряду с изменением DNS-серверов мы предлагаем обновить IP-адрес, сбросить Winsock, очистить кэш DNS и сбросить TCP/IP.
Для этого откройте окно командной строки и по очереди введите следующие команды (нажимайте Enter после каждой команды):
netsh winsock reset
netsh int ip reset
netsh int tcp set heuristics disabled
netsh int tcp set global autotuninglevel=disabled
netsh int tcp set global rss=enabled
netsh int tcp show global
Установите статический IP-адрес
Иногда, когда кабель Ethernet повреждён, вы можете столкнуться с ошибкой неопознанной сети без ошибки доступа в Интернет. Чтобы проверить, не в этом ли проблема, попробуйте изменить способ подключения на Wi-Fi. Как только это будет сделано, попробуйте установить статический IP-адрес.
- Нажмите Win + X → выберите Сетевые подключения.
- Щелкните правой кнопкой мыши своё сетевое подключение Ethernet/Wi-Fi → выберите Свойства.
- Дважды щелкните Internet Protocol 4.
- Выберите, Использовать следующий IP-адрес: .
- Введите IP-адрес, который используется другими пользователями той же сети или вашим интернет-провайдером → нажмите OK
- Закройте окно и попробуйте подключиться, чтобы проверить исчезли ли проблемы подключения.
Запустите встроенное средство устранения неполадок сети
Для устранения проблем, связанных с сетью, в Windows есть встроенное средство устранения неполадок.
Чтобы использовать его, выполните следующие действия:
- В окне системного поиска Windows введите поиск и устранение неполадок сети.
- В открывшемся новом окне нажмите Далее .
- Подождите, пока запустится → щёлкните Устранение неполадок моего подключения к Интернету.
- Если обнаружится какая-либо проблема, она будет исправлена автоматически (но это средство, к сожалению, не может решить всех проблем, поэтому мы и не ставим его на первое место в нашем списке).
Мы надеемся, что с помощью этих решений вы сможете исправить проблему неопознанной сети без доступа в Интернет. Сообщите нам, какое решение сработало для вас, в разделе комментариев.
Другие проблемы
Еще одна довольно распространенная причина отсутствия интернета – применение поставщиком услуг сетевого протокола IPv6. Чтобы он работал корректно, необходимо правильно выбирать сервер или регистрировать туннель. С такими задачами способен справиться далеко не каждый пользователь. В особенности трудности могут возникнуть у новичков. Поэтому для решения подобных вопросов лучше пригласить профессионального мастера или обратиться в службу техподдержки. Ошибка без доступа к интернету может быть решена различными способами. Но иногда возникают такие ситуации, когда без помощи профессионала не обойтись.


