Как добавить слайды для презентации в Power Point
Как добавить слайды для презентации в Power Point?
Приветствую, читатель! Продолжаем погружаться в Power Point. В прошлой статье мы рассмотрели сквозной пример создания простой презентации. Сегодня мы подробнее остановимся на некоторых способах создания слайдов. Нет предела совершенству в творчестве, нужно лишь знать некоторые приемы и умело их использовать.
Итак, сегодня у нас варианты создания слайдов. Это первое, что мы делаем, когда задумываем свою презентацию. Многие новички начиная осваивать Power Point уверены, что это такая сложная задача, что даже и не знаешь, с какой стороны к ней подойти. Но, главное начать.
Вы увидите, что процесс то и не сложный и программа сама по себе интуитивно понятна. Иногда бывает сложнее найти контент для презентации, чем ее оформить. Итак…
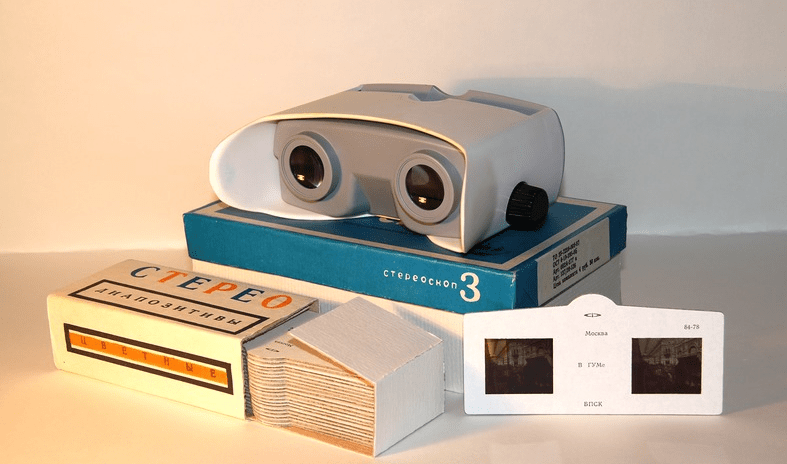
Способ 2. Создать новый слайд с помощью вкладки Главная
Щелкнуть левой кнопкой мыши между слайдами в том месте, куда необходимо вставить новый слайд. На вкладке Главная раскрыть список Создать слайд и выбрать в нем нужный макет слайда.

Новый слайд будет создан. Если необходимо изменить макет слайда, то нужно выделить созданный слайд и на вкладке Главная в списке Макет выбрать нужный макет.

Добавление, перемещение, дублирование и удаление слайдов в PowerPoint
Создавая презентацию, вы обычно добавляете в нее новые слайды, перемещаете существующие и удаляете ненужные.

Добавление слайдов
Выберите слайд, за которым вы хотите вставить новый.
Выберите Главная > Создать слайд.
Выделите надпись и введите текст.
Удаление слайдов
Для одного слайда: щелкните слайд правой кнопкой мыши в области эскизов слева и выберите пункт Удалить слайд.
Для нескольких слайдов: удерживая нажатой клавишу CTRL, выберите слайды в области эскизов слева. Отпустите клавишу CTRL. Затем щелкните правой кнопкой мыши выделенные слайды и выберите пункт Удалить слайд.
Для последовательности слайдов: удерживая нажатой клавишу SHIFT, выберите первый и последний слайд в области эскизов слева. Отпустите клавишу SHIFT. Затем щелкните правой кнопкой мыши выделенные слайды и выберите пункт Удалить слайд.
Дублирование слайда
В области эскизов слева щелкните правой кнопкой мыши эскиз слайда, который нужно продублировать, и выберите команду Дублировать слайд. Дубликат вставляется непосредственно после исходного слайда.
Изменение порядка слайдов
В левой области выберите эскиз слайда, который требуется переместить, и перетащите его в нужное место.
Чтобы выделить нескольких слайдов, удерживайте нажатой клавишу CTRL и щелкните в области слева каждый слайд, который нужно переместить. Отпустите клавишу CTRL и перетащите выделенные слайды группой в новое место.
См. также
Добавление нового слайда
В обычном режиме в области эскизов слайдов слева щелкните слайд, за которым требуется вставить новый.
На вкладке Главная щелкните стрелку на кнопке Создать слайд.
В коллекции щелкните макет, который вы хотите использовать для нового слайда.
Добавляется новый слайд, и вы можете начать добавлять содержимое, щелкая внутри заполнителей.
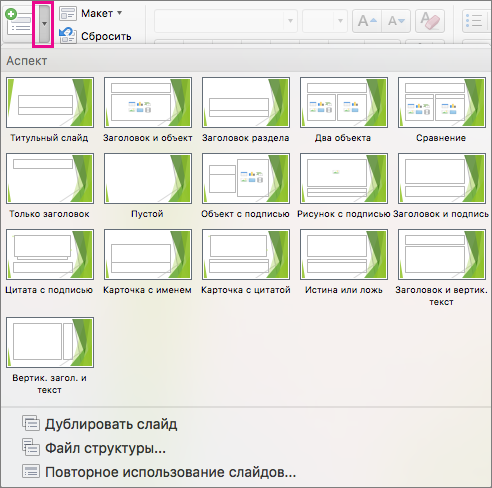
Изменение порядка слайдов
В левой области выберите эскиз слайда, который требуется переместить, и перетащите его в нужное место.
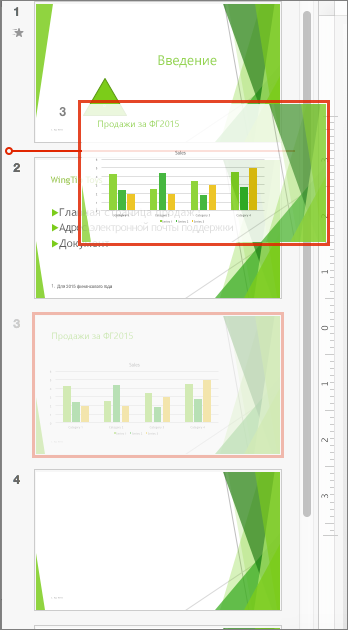
Совет: Чтобы выбрать несколько слайдов, щелкните каждый слайд, который требуется переместить, удерживая нажатой клавишу COMMAND, и перетащите группу слайдов в новое место.
Удаление слайда
Нажмите клавишу CONTROL и, удерживая ее, в области слева щелкните эскиз слайда, который вы хотите удалить, или щелкните его правой кнопкой мыши, а затем выберите команду Удалить слайд.
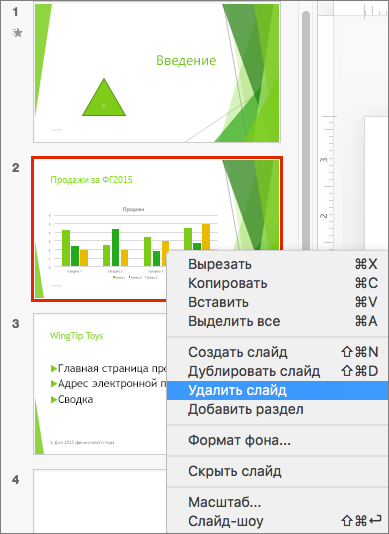
Также вы можете щелкнуть слайд, а затем нажать клавишу DELETE.
Дублирование слайда
Нажмите клавишу CONTROL и, удерживая ее, в области слева щелкните эскиз слайда, который вы хотите дублировать, а затем выберите команду Дублировать слайд.
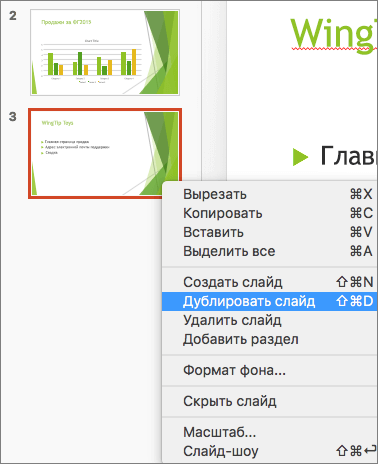
Вы также можете просмотреть все слайды сразу и изменить их порядок в режиме сортировщика слайдов. Подробнее об этом см. в статье Переключение между различными режимами PowerPoint.
См. также
Добавление нового слайда
В области эскизов слайдов слева щелкните слайд, за которым требуется вставить новый.
На вкладке Главная нажмите кнопку Новый слайд.
В диалоговом окне Создать слайд выберите макет, который вы хотите использовать для нового слайда.
Нажмите кнопку Добавить слайд.
Добавится новый слайд, и вы сможете начать добавлять содержимое, щелкая внутри заполнителей.
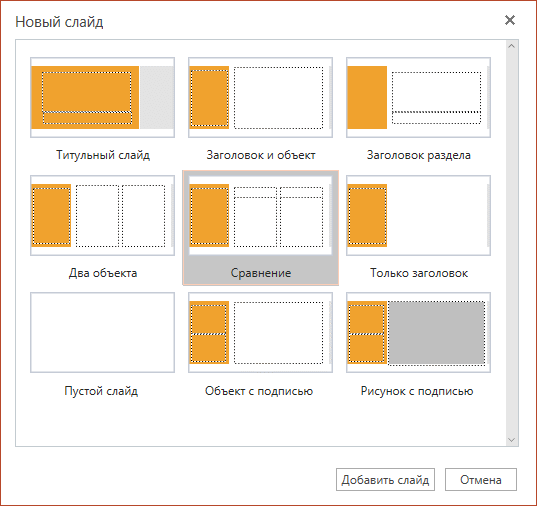
Изменение порядка слайдов
В левой области выберите эскиз слайда, который требуется переместить, и перетащите его в нужное место.
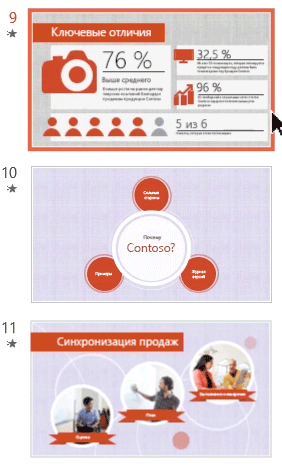
Совет: Чтобы выбрать несколько слайдов, щелкните каждый слайд, который требуется переместить, удерживая нажатой клавишу CTRL, и перетащите группу слайдов в новое место.
Удаление слайда
В области слева щелкните правой кнопкой мыши эскиз слайда, который нужно удалить (для выбора нескольких слайдов нажмите и удерживайте клавишу CTRL, чтобы выбрать несколько идущих подряд слайдов, нажмите и удерживайте клавишу SHIFT), и щелкните пункт Удалить слайд.
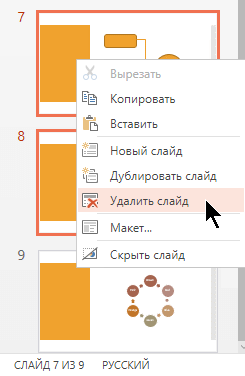
Дублирование слайда
В области слева щелкните правой кнопкой мыши эскиз слайда, который нужно продублировать, и выберите команду Дублировать слайд.
Почему мы выбрали PowerPoint?
Когда вы создаете презентацию, в первую очередь необходимо думать о том, на каких устройствах ее можно будет просматривать и редактировать. Microsoft PowerPoint – кроссплатформенное приложение, и работает не только в Windows, но также и в Mac, в Android и в браузере. 
Теперь мы готовы приступить к творчеству!
Как скрыть слайд в PowerPoint
Если вы не хотите, чтобы определенный слайд отображался во время презентации, вам не нужно создавать новую презентацией без этого слайда. Достаточно просто скрыть его.
Для этого выберите слайд или слайды, которые вы хотите скрыть, щелкните правой кнопкой мыши и выберите « Скрыть слайд».
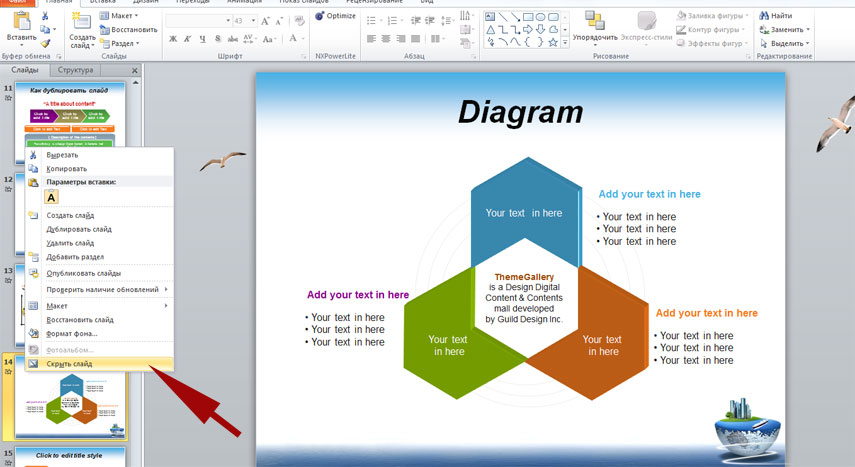
Скрытые файлы станут более бледными, а их номера будут перечеркнуты, чтобы вы могли легко их идентифицировать.
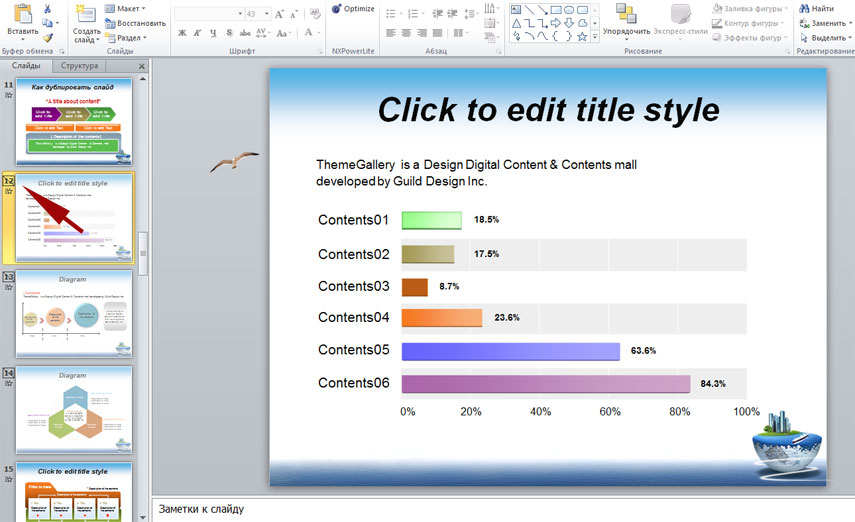
Чтобы сделать скрытый слайд снова видимым, кликните по нему и ещё раз нажмите «Скрыть слайд». Всё, теперь этот слайд снова появится в вашей презентации.
Как добавить из другой работы
Итак, у нас есть две работы. Давайте вставим первую страницу Презентации №2 в №1, между первым и вторым слайдом.

Открываем работу №2, выделяем мышкой нужную страницу, кликаем по ней правой кнопкой мыши и выбираем из контекстного меню «Копировать».

В первой работе, выделяем ту страницу, сразу за которой нужно вставить лист с другой и нажимаем кнопочку «Вставить», на вкладке «Главная», или нажмите комбинацию клавиш «Ctrl+V».

Выбранный лист будет добавлен в первую работу. Как видите, тема, которая была установлена для слайда во второй работе, после вставки не сохранилась. Он унаследовал тему текущей работы №1.
Если необходимо, чтобы исходная тема добавленной странички сохранилась, сразу после вставки, кликните по кнопочке «Параметры вставки», в правом нижнем углу. Или можете нажать на вкладке «Главная» по слову «Вставить», с маленькой черной стрелочкой. Из выпадающего списка нажмите кнопочку «Сохранить исходное форматирование».

Теперь добавленная страница в первой работе выглядит так же, как и во второй.

Несколько
Для того чтобы добавить несколько слайдов, идущих подряд с Презентации №2, выделяем первый, зажимаем клавишу «Shift» и выделяем последний. Кликните правой кнопкой мыши по одному из выделенных страниц и выберите из меню «Копировать».

Точно так же, как было описано выше, вставляем скопированные страницы в первую работу. Для сохранения исходной темы выбираем «Сохранить исходное форматирование».

Если вам нужно добавить в первую работу страницы со второй, идущие не подряд, выделите первую нужную, зажмите «Ctrl» и выделяете мышкой все остальные. Затем скопируйте их и добавьте в Презентацию №1.

Процесс создания слайда
В процессе создания слайда можно выбрать его формат и фон, наполнить информацией, а затем сохранить в виде графического файла, если требуется.
Настройка дизайна слайда
Для начала необходимо определиться с пропорциями слайда и его оформлением. Данное решение, несомненно, зависит от типа презентуемой информации и места ее показа. Соответственно, для широкоформатных мониторов и проекторов стоит использовать соотношение 16:9, а для простых — 4:3.
- Изменить размер слайда в PowerPoint можно уже после создания нового документа. Для этого перейдите на вкладку «Конструктор», далее «Настроить» — «Размер слайда». Если вам требуется какой-то другой формат, кликните «Настроить размер слайдов…» и выберите нужный размер и ориентацию.

Далее необходимо определиться с дизайном. Благо, в программе есть множество шаблонов. Чтобы применить один из них, на той же вкладке «Конструктор» щелкните на понравившуюся тему. Также стоит учитывать, что многие темы имеют дополнительные варианты, которые можно посмотреть и применить нажав на соответствующую кнопку.

Вполне может быть и такая ситуация, что вы не увидите нужной готовой темы. В таком случае можно сделать собственную картинку фоном слайда. Для этого нажмите последовательно «Настроить» — «Формат фона».

Далее выберите пункт «Рисунок или текстура» и нажмите на кнопку «Файл», после чего просто выберите нужное изображение на компьютере. Стоит отметить, что здесь же можно настроить прозрачность фона и применить его ко всем слайдам.

Наполнение слайда информацией
Следующий этап — добавление материала на слайд. Рассмотрим 3 варианта: фото, медиа и текст.
- Для добавление изображения перейдите на вкладку «Вставка», затем нажмите на «Изображения» и выберите нужный тип: «Рисунки», «Изображения из Интернета», «Снимок экрана» или «Фотоальбом».

После добавления фото его можно перемещать по слайду, изменять размер и поворачивать, что делается довольно просто.


Далее все делается так же, как в обычном текстовом редакторе — выбирается шрифт, размер и т.п., то есть текст оформляется и подгоняется под требования.

В качестве медиафайлов, которые можно вставить в слайд, входят видео, звуки и запись экрана. Видео можно вставить как с компьютера, так и с интернета, а звук также можно выбрать готовый либо записать новый. Пункт «Запись экрана» говорит сам за себя. Все их можно найти, кликнув по кнопке «Мультимедиа».


Добавление дополнительных слайдов и переходов
Рассмотрим методику добавления дополнительных слайдов и настройку переходов между ними.
- Чтобы вставить еще один слайд в презентацию, вернитесь в «Главный» раздел и выберите пункт «Создать слайд», после чего подберите нужный макет.


Сохранение слайда как графического файла
Последний пункт совсем не обязателен при создании презентации, однако может вам когда-нибудь пригодиться. Речь идет о том, как сохранить слайд как картинку. Это может понадобиться, если на компьютере, на котором вы собираетесь показывать презентацию, отсутствует PowerPoint. В этом случае припасенные картинки помогут вам не ударить в грязь лицом.
- Для начала выделите необходимый вам слайд и перейдите в меню «Файл».

Затем нажмите «Сохранить как».

Откроется окно «Проводника». Выберите в нём место, куда хотите сохранить слайд, задайте его имя и воспользуйтесь выпадающим меню «Тип файла». Из предложенного списка выберите один из графических форматов (JPG, PNG, BMP). После этих манипуляций нажмите «Сохранить».

Заключение
Как видите, создавать слайды и делать переходы между ними довольно просто. Нужно лишь последовательно выполнить все перечисленные выше действия. Со временем вы сами найдете способы сделать презентацию красивее и качественнее.
Помимо этой статьи, на сайте еще 12419 инструкций.
Добавьте сайт Lumpics.ru в закладки (CTRL+D) и мы точно еще пригодимся вам.
Отблагодарите автора, поделитесь статьей в социальных сетях.
Как создать слайд в PowerPoint
Создать и настроить работу слайда в программе PowerPoint очень просто. Помимо непосредственно создания слайда вы можете выполнить настройку его внешнего вида и поведения, например, при переключении. Далее рассмотрим все основные аспекты работы с презентацией и создания слайдов с помощью программы PowerPoint. Для удобства разделим процесс на несколько этапов.
Этап 1: Создание слайда
Если вам требуется создать просто пустой слайд в любом месте презентации, то выполните следующие действия:
- Откройте файл с презентацией. Выберите в левом меню со слайдами тот слайд, после которого пойдет новый следующим. Так можно создать новый слайд посреди презентации, если потребуется.
- В верхней части интерфейса переключитесь во вкладку “Главная”. Там нажмите кнопку “Добавить слайд”. После этого в презентацию добавится пустой слайд.

Если вам нужен слайд с определенным шаблоном, то вместо самой кнопки нажмите по иконке в виде стрелки, что расположена немного ниже.

Этап 2: Настройка дизайна и размера
Если в презентации не был задан по умолчанию дизайн-шаблон и размеры, то вам придется добавлять или менять их вручную. Это можно сделать как для отдельного слайда, так и для всей презентации.
- Выделите только что добавленный слайд в левой панели. В верхней панели вам потребуется переключиться во вкладку “Дизайн” для работы с внешним видом слайда и презентации.
- Для изменения размера слайда в презентации нажмите по кнопке “Размер слайда”. По умолчанию есть два типа размера “Широкоформатный” (16:9) и “Стандартный” (4:3). Если предложенные стандартные размеры вас не устраивают, то вы можете настроить их под свои потребности, воспользовавшись кнопкой “Настроить размер слайдов”.

Этап 3: Наполнение слайда информацией
Теперь созданный слайд нужно дополнить информацией — текстом, изображениями и другими медиафайлами при необходимости. Давайте вкратце рассмотрим, как происходит заполнение слайда информацией:
- По умолчанию на слайде уже есть места для текста. В зависимости от выбранного типа слайда это будет либо заголовок с подзаголовком, либо заголовок и основной текст на одну или несколько колонок. Чтобы написать текст в этих блоках просто кликните по ним и начните печатать.
- Если предложенных блоков с текстом не хватает, то вы можете добавить дополнительные вручную. Для их добавления переключитесь в раздел “Вставка”, что расположен в верхнем главном меню программы.
- В блоке инструментов “Текст” воспользуйтесь инструментом “Надпись”. Выберите его и просто нажмите в нужном месте на слайде и начните печатать текст. Подобным образом вы можете воспользоваться инструментом WordArt.
- Настроить внешний вид написанного текста можно во вкладке “Главная”, которая расположена в верхней части интерфейса. Здесь, в блоке “Шрифт”, вы можете выбрать сам шрифт, его размер, варианты начертания и цветовое оформление.
- Если требуется вставить какие-либо изображения, то переключитесь во вкладку “Вставка”.
Там можно выбрать два основных варианта вставки изображения:
- “Рисунки”. Вы добавляете картинку, которая была предварительно загружена на ваш компьютер.
- “Из интернета”. Используя этот вариант вы можете добавить картинку из сети, используя прямую ссылку на изображение.
Подробно про добавление и редактирование изображений в PowerPoint мы писали в отдельной статье. Рекомендуем с ней ознакомиться. Вставьте несколько изображений и разместите их на слайде.
Дополнительно некоторые презентации можно сопроводить аудио и видеозаписями. Видео можно вставить как с компьютера, так и с интернета, а звук также можно выбрать готовый либо записать новый прямо с экрана. Аналогично ситуация обстоит и с аудио.
Всем добавленным объектам в PowerPoint можно задать анимацию. Например, можно сделать, чтобы при нажатии или спустя определенное время появлялись те или иные элементы или чтобы они сменяли друг друга. Для задания анимации выделите нужный объект на слайде и переключитесь в соответствующий раздел в верхнем меню.
Там выберите подходящий вариант анимации для элемента. Подробно расписывать про анимацию в PowerPoint не будем, так как это тема отдельной статьи.
Мы рассмотрели основные особенности создания слайдов в программе PowerPoint. Как видите, создать слайд и дальше редактировать его совсем несложно.
Советы
- Чтобы скопировать слайд из одной презентации в другую, щелкните правой кнопкой мыши (или нажмите двумя пальцами) по миниатюре слайда на боковой панели и в меню выберите «Копировать». Затем щелкните правой кнопкой мыши по пустому пространству боковой панели другой презентации и в меню выберите «Вставить».
- Чтобы вставить новый слайд, также можно щелкнуть по боковой панели и нажать ⌘ Command+M (Mac) или ^ Ctrl+M (Windows).
Информация о статье
Эту страницу просматривали 11 502 раз.
Была ли эта статья полезной?
Презентация — это отличный способ сделать свой доклад более понятным и интересным публике. Сейчас презентации создают в основном в программе PowerPoint, которая идет в комплекте офисных программ от Microsoft. В этой статье вы можете ознакомиться с небольшой пошаговой инструкцией по созданию презентаций в программе Microsoft PowerPoint. Статья будет актуальна для PowerPoint 2007, 2010, 2013 и 2016.
Шаг 1. Запускаем PowerPoint.
Для того чтобы начать создание презентации, достаточно просто запустить программу PowerPoint. Это можно сделать с помощью ярлыка на рабочем столе.

Если же на вашем рабочем столе нет ярлыка PowerPoint, то вы можете запустить эту программу с помощью поиска в меню «Пуск». Для этого откройте меню «Пуск» и введите в поиск «PowerPoint».
Шаг № 2. Выбираем дизайн будущей презентации.
После того, как PowerPoint запущен можно сразу приступать к созданию презентации. Лучше всего начать с дизайна, для этого перейдите на вкладку «Дизайн». На этой вкладке вы увидите большой список готовых дизайнов презентации. Выберите один из доступных вариантов.

Справа от списка готовых дизайнов, есть кнопки «Цвета», «Шрифты», «Эффекты» и «Стили фона». С помощью этих кнопок можно подогнать выбранный дизайн под ваши требования. Вы можете изменить цвет и шрифт текста, цвет фона презентации, а также добавить дополнительные эффекты.

Если готовых дизайнов вам недостаточно, то вы можете поискать в интернете другие шаблоны для презентаций PowerPoint.
Шаг № 3. Создание слайдов.
После выбора дизайна, можно начинать создавать слайды будущей презентации. Делается это при помощи кнопки «Создать слайд», которая находится на вкладке «Главная». Нажмите на стрелку вниз, под кнопкой «Создать слайд», так чтобы открылось меню с доступными слайдами.

В открывшемся меню вы увидите слайды нескольких типов. Это «Титульный слайд, слайд «Заголовок и объект», слайд «Заголовок раздела», слайд «Два объекта» и т.д. Выберите подходящий вам тип слайда и кликните по нему мышкой. Для примера мы создадим слайд «Заголовок и объект». В результате появится новый слайд с заголовком в верхней части слайда и пустым полем внизу.
Шаг № 4. Заполнение созданных слайдов.
После создания слайда его можно заполнить информацией. Для начала можно изменить заголовок слайда, для этого кликаем два раза мышкой по надписи «Заголовок слайда» и вводим другой текст.

После того, как заголовок введен, можно заполнять пустое поле под заголовком. Если под заголовком должен быть текст, то просто кликаем по пустому полю и вводим нужный текст.

Если же под заголовком должна быть какая-то другая информация, например, видео или картинка, то для этого нужно воспользоваться кнопками, которые находится посередине этого поля. Здесь доступно шесть кнопок для вставки таблиц, диаграмм, рисунков SmartArt, фотографий, картинок из библиотеки PowerPoint и видео.

При создании презентаций в PowerPoint чаще всего вставляют фотографии, поэтому рассмотрим именно этот вариант. Для того чтобы вставить фотографию из файла нужно нажать на кнопку с изображением фотографии. После этого появится окно для выбора фотографии. Выбираем нужную фотографию и нажимаем на кнопку «Вставить».

После этого выбранная вами фотография появится под заголовком слайда.

Таким образом вы создали презентацию PowerPoint из одного слайда. Для того чтобы добавить еще один слайд вернитесь на вкладку «Главная», снова нажмите на кнопку «Создать слайд» и добавьте в презентацию еще один слайд. После этого можно будет заполнить информацией еще один слайд. Повторяйте эту процедуру пока презентация не будет готова.
Шаг № 5. Предварительный просмотр презентации.
Для того чтобы оценить созданную презентацию перейдите на вкладку «Показ слайдов» и нажмите там на кнопку «С начала». После этого презентация откроется на весь экран, и вы сможете увидеть, как это будет выглядит в законченном виде.

Также можно нажать на кнопку «С текущего слайда». В этом случае воспроизведение презентации начнется не с начала, а с того кадра, на котором вы остановились при работе с презентацией.
Шаг № 6. Сохранение презентации.
После того как презентация создана, ее нужно сохранить. Для этого нужно открыть меню «Файл» и выбрать вариант «Сохранить как».
В результате откроется окно для сохранения файла. В этом окне нужно выбрать папку и нажать на кнопку «Сохранить». Таким образом вы получите файл презентации PowerPoint в формате PPTX, который потом можно будет открыть и продолжить создание презентации.

Если ваша презентация уже готова к показу, то ее нужно дополнительно сохранить в другом формате. Для этого нужно точно также использовать меню «Файл – Сохранить как», но перед сохранением изменить формат на «Демонстрация PowerPoint».

После такого сохранения вы получите файл в формате PPSX. Преимуществом данного формата является то, что презентация начинает воспроизводиться сразу после его открытия, при этом интерфейс программы PowerPoint даже не появляется. Но, файлы в формате PPSX нельзя редактировать, поэтому презентацию обязательно нужно сохранять и в формате PPTX и в PPSX.
Новая презентация содержит всего один слайд. Поэтому пользователи которые только начинают пользоваться программой PowerPoint часто задаются вопросом Как добавить слайд в презентацию.
Добавить слайд в презентацию можно двумя способами.
Способ 1. На вкладке Главная расположена команда Создать слайд представляющая собой двойную кнопку с раскрывающимся списком.



1. Щелчок по ее верхней части (значку) создает новый слайд с использованием макета по умолчанию.
2. Щелкнув по ее нижней части (название со стрелкой) откроется меню Тема Office, содержащее перечень стандартных встроенных макетов PowerPoint (титульный лист, заголовок и объект, заголовок раздела, два объекта, сравнение, только заголовок, пустой слайд и т. д.) и дополнительные команды.
Способ 2. На панели слайдов установите указатель в позицию, куда нужно добавить слайд, щелкните правой кнопкой мыши и выберите команду Создать слайд.
Вы можете изменить макет слайда и после его создания. Чтобы изменить разметку текущего слайда, выполните одно из следующих действий:
— на вкладке Главная ленты щелкните по кнопке Макет, в раскрывшейся галерее выберите подходящий для вас макет слайда и щелкните по его эскизу;
— на панели слайдов вызовите контекстное меню для нужного слайда, выберите команду Макет, а затем подходящий вариант.
ВАЖНО!
Добавлять слайды можно и в уже готовую презентацию.


